Kuidas arvutis Android-ile juurde pääseda SD-kaardi ja süsteemifailidele
Mõistame, kui tundsite pealkirjast pisut rõõmu, sest kui keeruline võib olla Androidi seadme andmetele juurdepääs? Ühendage USB-kaabel, ühendage seade a-ga USB-mäluseade, ja teil on hea uurida oma seadme andmeid. Sellel väga lihtsal meetodil on oma puudused ja sõltuvalt sellest, kui tihti te seadmesse salvestatud andmetele juurde pääsete, olete ka teie sooviks uurida alternatiivseid tööriistu, et pääseda juurde kõigile, pidades silmas algse kinnitusviisi puudusi poseerib. Millised on alternatiivid? Ja kui olete juurdunud seadmega kogenud kasutaja, siis kuidas uuriksite sisemälus olevaid süsteemifaile ja saaksite neile juurdepääsu?
Failiedastusprotokoll (FTP) on tõhus ja lihtne viis failide ülekandmiseks Interneti kaudu kahe arvuti vahel või meie puhul Androidi ja personaalarvuti vahel. Miks kasutada FTP-klienti traditsioonilise ühendamisviisi asemel? Esiteks on kogu protsess traadita ja veelgi parem, see ei takista teie võimalust seadme SD-kaarti sirvida. Jah, kui ühendate seadme USB-salvestusrežiimis, ei saa te kasutada pleierit, juurdepääsu fotodele, pildistada jne. kuna salvestusmeedium on juba paigaldatud. Seadmele FTP-kliendi kaudu juurde pääsedes jäävad kõik sellised SD-kaardile installitud rakendused ja vidinad juurdepääsetavaks ja kasutamiseks valmis.

Androidil on palju rakendusi, mis võimaldavad teil oma failidele FTP kaudu ligi pääseda peaaegu mitte kunagi. Me ei näita teile kõiki neid ja keskendume neile, mis on vabad ja teenivad funktsiooni võimalikult lihtsal viisil.
swiFTP FTP-server
See rakendus on täiesti tasuta ja pakub teile FTP-serverit, mille saab häälestada ja millele pääseb ligi minutiga. Rakenduse installimisel tuleb teha ainult see, et see koputataks Seadistamine ja valides oma ID ja parooli. Teilt küsitakse seda, kui proovite seadmele eemalt juurde pääseda. Kui olete valmis, salvestage oma seaded ja klõpsake nuppu Alusta nuppu teenuse käivitamiseks.
Rakendus ei toeta mitte ainult juurdepääsu WiFi-le, vaid võimaldab teil ka eksperimentaalset globaalse puhverserveri funktsiooni seadme andmetele juurdepääsu saamiseks ükskõik kus, kui olete Interneti-ühenduse ja seade on selline, nagu on noh.
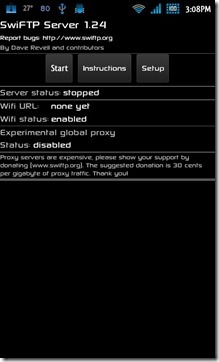


Kuidas andmetele juurde pääseda? Sisestage lihtsalt Interneti-brauseri aadressiribale Wi-Fi URL või globaalse puhverserveri aadress, alustamiseks sisestage ID ja parool. Failide vaatamiseks Windows Exploreris klõpsake nuppu Leht (kui kasutate Internet Explorerit) ja klõpsake nuppu Avage Windows Exploreris FTP sait. Teise võimalusena võite FTP-aadressi sisestada ka otse Windows Explorerisse.

Läheme edasi ja ütleme, et kuigi selle meetodi käivitamine oli kiire, oli kaustadele juurdepääs ja failide avamine ilmselgelt aeglasem kui paigaldatud SD-kaardi korral.
Laadige alla SwiFTP FTP-server
Just siis, nii et olete saanud juurdepääsu oma seadme kõikidele andmetele. Mitte päris. Kui teie ainus tegelik huvi oma seadme andmetele juurdepääsu saamiseks on rakenduste külglaadimine, siis kopeerige pildid kaamerast, hallake oma mp3-sid jne, siis ei pruugi teil olla huvi oma juurepääsu täieliku juurdepääsu saamiseks seade. See tähendab juurdepääsu teie seadme Android-sisemälule või süsteemikriitilistele elementidele. Vaikimisi on need kaustad ja failid kogenematute silmade eest ära peidetud, nii et neid ei saa enam siduda. Kuid edasijõudnud kasutaja jaoks võib juurdepääs sellistele failidele tähendada süsteemi helinide asendamist, süsteemirakenduste asendamist kohandatud ja palju muud. Ehkki seal on hulgaliselt failiotsijaid, mis võimaldavad teil juurdepääsu seadme süsteemifailidele, ei ole te kohanud rakendusi, mis võimaldavad teil seda oma arvutist iga päev teha. Või puhtalt töölauapõhised rakendused.
FTPDroid
FTPDroid on järjekordne tasuta (reklaamitoega) rakendus, mis on mõeldud teie seadme muutmiseks FTP-serveriks, kuid vastupidiselt enamikule FTP-serveri rakendustele FTPDroid on äärmiselt turvaline klient, mis võimaldab kontrollida anonüümset juurdepääsu, piiratud juurdepääsu isiklikele kaustadele ja ulatuslikku logi ajalugu.
Parim osa siin on see, et FTPDroid võimaldab teil mitte ainult juurdepääsu SD-kaardi tavalistele andmetele, vaid ka süsteemifaile. Selle rakenduse täieliku ülevaate ja juhendi leiate meie saidilt ülevaade FTPDroidist.
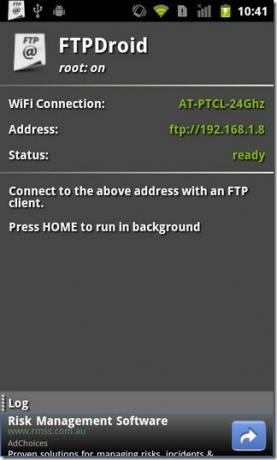
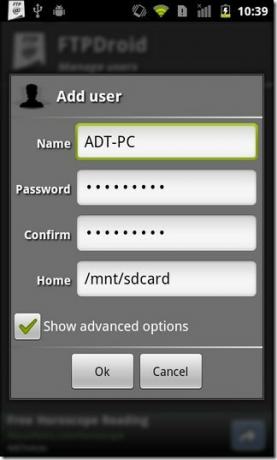
Laadige alla FTPDroid
Android Marketis on saadaval palju muid FTP-serveri rakendusi ja kui oleksite kohandatud ROM-i kasutanud, siis teaksite seda et MIUI koos oma loomuliku failianduriga toetab ka enda FTP-serverit, mida on hea kasutada mõne muu sekundit. Nii et mitte mingil juhul pole ülaltoodud rakendused ainus vahend oma seadmele FTP kaudu juurdepääsu saamiseks.
Androidi ülem
Lihtsalt üks parimaid ja kõikehõlmavamaid töölauapõhiseid rakendusi oma Androidi seadmete nurga ja nurga alt uurimiseks. Androidi ülem pakub põhiliste ja isegi kõige arenenumate funktsioonide kõrval väga sõbralikku GUI-d. Alates failide kopeerimisest ja lisamisest SD-kaardile kuni süsteemifailide juurde pääsemiseni ja nendes kaustades juurdepääsu lugemisele / kirjutamisele on Android Commander kõigi Android-seadmete jaoks tõeline Šveitsi armee nuga. Nii traadiga kui ka traadita režiimis WiFi kaudu pakub see rakendus teile rohkem võimalusi, kui oleksite võinud ette kujutada. Põhjus, miks soovitame sellel rakendusel teie Android-seadme andmetele juurde pääseda, on võrreldamatu GUI ja peaaegu vigadevaba keskkond.
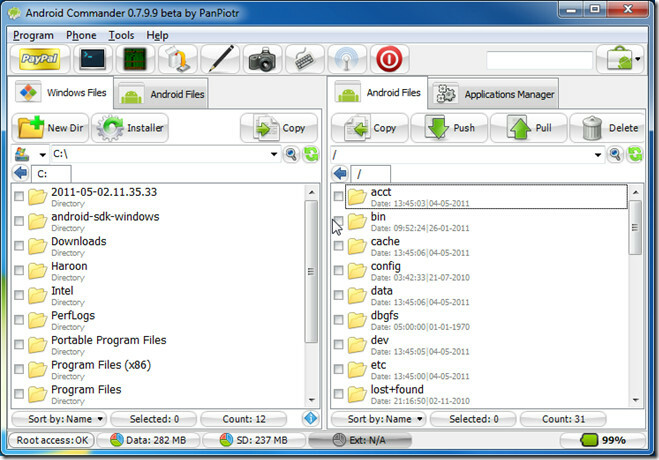
Lisateavet selle geniaalse rakenduse kohta leiate meie põhjalikust Android Commanderi ülevaade.
Laadige alla Windowsi jaoks Android Commander | Linuxi jaoks
Androidi FTP-serveri kaardistamine Windows Explorerisse
FTP-serveri kaardistamine Windows Exploreriga võimaldab teil kiiresti juurdepääsu seadmes määratletud kaustadele otse Minu arvutist, ilma et peaksite oma mandaati uuesti ja uuesti sisestama. Serveri lisamine Windowsi jaoks kettadraivina on väga lihtne asi. Võite lugeda meie juhendit kuidas võrgu asukohta Windowsi lisada. Olge eriti kasutatava pordi suhtes, enamik FTP-servereid kasutab kumbagi 21 või 2121,nii et sisestage URL vastavalt.
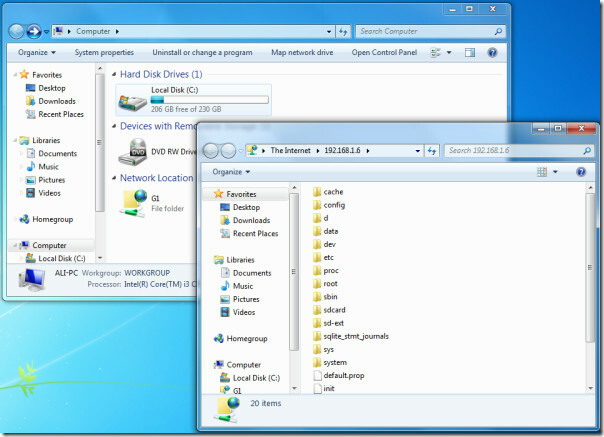
Võite proovida ka mõnda FTP-klienti (nt FileZilla), kui serveri kaardistamine Windowsi jaoks pole see, kuidas soovite asjadega edasi minna.
ADB kasutamine Android-seadmele juurdepääsu saamiseks
Androidi silurisild (ADB) pole sealse algaja kasutaja jaoks valik ja miks see peaks olema? See on täiesti käsuridadel põhinev tööriist, sellel puudub kasutajasõbralikkus, mis oleks GUI ja millel on mõned tõsised eeltingimused, samuti allalaaditava SDK ja Java SDK as noh. ADB-tööriist on Androidi seadmete päästerõngas ega ole mõeldud algajate kasutajate jaoks näputöö tegemiseks. See ei tähenda mingil juhul, et kasutajad ei saa kasutada mõnda põhikäsklust, mida on ohutu ja kiire täita. Allpool proovime jaotada mõned vähestest põhikäsklustest, mida saate oma Android-seadmes kasutada, kuid enne kui jätkame sellega, peaksite tutvuma meie juhendiga mis on ADB ja kuidas seda oma Android-seadmesse installida. Nii et kui te ei ole juba hirmutanud juhendit, millele me teile just viitasime, laskem kätel räpane olla.
Faili kopeerimine arvutist seadmesse.
Selle saavutamiseks on kaks võimalust.
- Liikuge faili asukohta ja hoidke selles kaustas all klahvi Vahetus klahvi, vajutage Õige hiirenuppu ja valige Avage käsuaken siin. Või võite lihtsalt avada terminali või käsuviiba ja liikuda kausta asukohta käsitsi. Kui käsuaken või terminal töötab, sisestage järgmine käsk:
adb push example.apk / data / app
Asenda näide.apk koos faili tegeliku nimega ja /data/app asukohaga, kuhu fail seadmesse paigutatakse. adb push põhimõtteliselt peab sellele järgnema faili nimi ja seejärel teie seadme kaust.
- Juhul, kui te pole veel kataloogis, kuhu fail arvutisse paigutatakse, avage käsuviip või terminal ja sisestage järgmine käsk:
adb push C: \ addictivetips \ example.apk / data / app
Asenda C: \ addictivetips \ example.apk faili täieliku tee ja /data/app kuhu soovite faili lükata.
Pange tähele, et APK-failide ülalkirjeldatud tõmbamisel kausta / data / app kausta installitakse ka rakendus. Kui te ei soovi faili installida, lükake see lihtsalt teise kohta.
Faili kopeerimine Android-seadmest arvutisse.
Jällegi, sellel viisil on kaks võimalust. Faili seadmest tõmbamiseks peate tuvastama sihtkausta, kuhu fail kopeeritakse, ja osutama sihtkaustale, mis on ka faili asukoht. Või kui soovite, võite navigeerida käsureale või terminalis asuvasse sihtkausta ja väljastada sealt tõmbekäskluse, ilma et peaksite osutama käsu kaustale. Siit saate teada, kuidas.
adb pull /data/app/example.apk
või
adb pull /data/app/example.apk C: \ addictivetips
ADB Shellil põhinevad käsud.
ADB Shellis saate oma seadme sisu uurimiseks käivitada Linuxi põhiseid käske, nagu uuriksite oma draive Linuxi põhises arvutis, ilma et peaksite ADB-silti ikka ja jälle kasutama. Samuti on oluline olla ADB-kestades, kui soovite pääseda süsteemikaustadele juurde juurdunud seadme ADB kaudu. Kuidas saab sisestada kestarežiimi? Kui seade on ühendatud, sisestage järgmine käsk:
adb kest
Kui olete juurdunud, näete a # sümbol, mis näitab, et olete nüüd koorerežiimis ja teil on kõik superkasutaja õigused. Kui teie seade pole juurdunud, saate selle $ sümbol.

Võite kasutada loendit (ls) käsku, et vaadata näiteks oma seadmes olevaid kaustu või muuta katalooge nagu teie Linuxi töölaual.
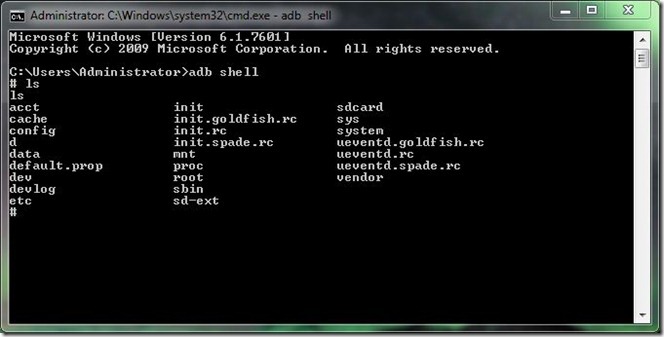
ADB-käskude täieliku loendi jaoks võite kasutada seda käsku “Adb abiVõi minge üle ametlik Androidi arendajate leht.
Ilmselt ei hõlma see juhend kõiki tarkvara ja rakenduste võimalusi, et pääseda arvuti kaudu Androidi SD-kaardile ja failisüsteemile, kuid see oli katse näidata kasutajatele SD-kaardile ja failisüsteemile juurdepääsuvõimalusi traditsioonilise SD-kaardi paigaldamise asemel protseduur. Kui tunnete, et oleme unustanud mõne kindla võtte, kuidas seda teha, palun andke meile sellest teada.
otsing
Viimased Postitused
AppGenius Androidile: turvalisuse ja eelistuste teadlik rakenduste avastamise tööriist
Androidi rakenduste uurimise ja allalaadimise osas teame kõik, et e...
Warnygo: looge ja vaadake häireolukordade häireteateid [WP7]
Turuplatsil on palju rakendusi, kuid ainult murdosa neist on mõeldu...
Glow Hockey 2 for Android toob ühe ekraaniga mitme mängijaga mängu
Jätka Androidi pongidest inspireeritud Glow Hockey jaoks, Hõõghoki ...

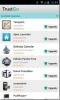
![Warnygo: looge ja vaadake häireolukordade häireteateid [WP7]](/f/7e67965c932faaf5b8677443eb5e5d40.jpg?width=680&height=100)
