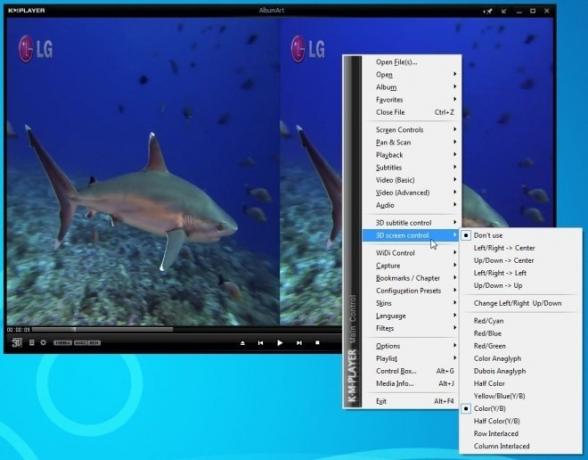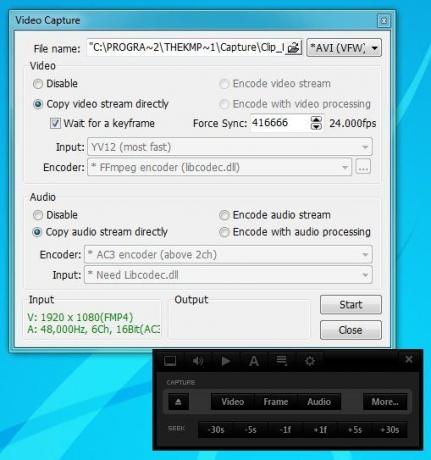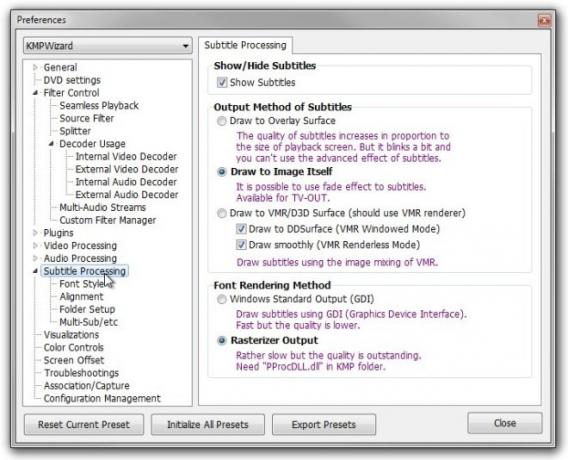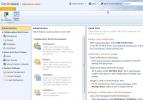KMPlayeri 20 funktsiooni, millest te tõenäoliselt ei tea
Kui tegemist on meediumipleieri valimisega, mis toetab arvukalt heli- ja videoformaate, on teie käsutuses kindlasti palju rakendusi. Kuigi enamik kasutajaid valib selle jaoks laialt levinud VLC-mängija, otsivad paljud meist meediumipleierit, mis on pakitud paremate meediumiorganisatsioonide funktsioonidega. KMPlayer on meediumipleier, mis on viimase paari aasta jooksul palju paranenud. See pakub tohutult palju heli- ja videotöötlusega seotud funktsioone, pilkupüüdev GUI-d, (viimati lisatud) 3D-video taasesituse tugi ja võimas renderdusmootor. Ehkki sellel on võime mängida peaaegu igat tüüpi meediumifaile, hõlmab see ka enamikku dekoodrid mis on hädavajalik laias valikus meediumifailide renderdamiseks ja toetab väliseid dekoodreid, mis võivad parandada nii video renderdamise kvaliteeti kui ka värvide taasesitust. Pidades seda kõike meeles, otsustasime minna edasi KMPlayeri enda sügavustesse ja leiutada kakskümmend vinge funktsiooni, millest te ehk ei tea.

KMPlayer on loodud kasutajasõbralikuks ja pakub uhke välimusega kasutajaliidese kujundust. Ehkki see toetab mitmesuguseid nahku, on vaikimisi kasutatav nahk iseenesest silmade maius, pakkudes tumeda raamiga UI kujundust. Isegi kui vaikenahk teile nii ei meeldi, on tee selleks kohandatud nahad. See annab nahakunstnikele vabaduse kujundada oma nahad nii, nagu nad soovivad. Kui ütlesin ergonoomikat, pidasin seda tegelikult silmas. Tervitustekraan võimaldab teil kõik sealt otse üle vaadata ja juhtida, andes teile võimaluse liikuda otse oma meediumikogu, Facebooki ja Twitterisse, toetatud teenuse rakendustesse ja muule muule. Teenused.
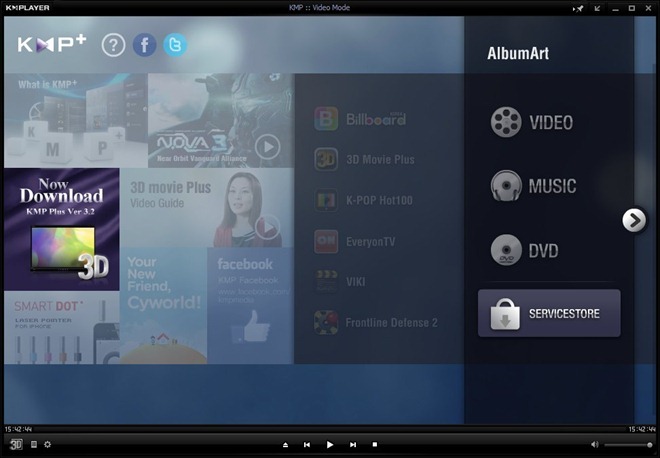
Viimase peal Meediumifailide korraldamine
Enamik kasutajaid paigutab oma meediumifailid juhuslikult, teistele võib aga meeldida, kui nende meediumikogu on korraldatud ja mis sisaldab eraldi sektsioone nii heli- kui ka videokogumiskaustade jaoks. KMPlayer võimaldab teil oma video- ja helifaile hallata oma tugeva esitusloendiredaktori abil. Saate luua oma muusika ja filmide jaoks erinevaid esitusloendeid, klõpsates kummalgi Muusika või Video valikud, mis asuvad avaekraanil jaotises AlbumArt sektsiooni. Video esitusloendi loomine on üsna lihtne, pärast selle avaekraanilt valimist suunatakse teid videoteeki. Avamiseks klõpsake lihtsalt vasakul asuvat nuppu Impordi Lisage teegi seaded aken. Nüüd klõpsake nuppu Lisage raamatukogu, sisestage oma teegi nimi ja klõpsake nuppu OK. Saate luua nii palju erinevaid videokogusid kui soovite. Kui see on valmis, valige need ja jätkamiseks klõpsake nuppu OK Lisage kausta sätted samm, kust peate lihtsalt määrama oma teekidesse lähtekausta.

Sama protseduur kehtib ka muusikakogu loomisel. Peate lihtsalt järgima sarnaseid samme, nagu te tegite videoteegi loomisel, ainult seekord vali muusikafaile sisaldav lähtekataloog. Siinkohal tasub mainida, et rakendus võimaldab teil ka oma kogusse lisada kohandatud Albumi kunsti.

Taasesituse ajal saate ka lugusid segamini ajada vali oma albumite kordamiseks.
3D tugi; Esitage kohalikke ja veebis leiduvaid 3D-videoid
SD-ilt HD-videosisule üleminek oli kindlasti saavutus ja tehnoloogiahiiglased teevad juba praegu jõupingutusi, et viia tarbijad 2D-lt 3D-videotehnoloogiale. 3D-videote kasvava populaarsuse tõttu on KMPlayer nüüd lisanud 3D-videosisu toe, et saaksite nautida oma lemmik 3D-filme. Peale Blu-kiirte sisaldab see ka: 3D Movie Plus teenuserakendus, mis võimaldab teil vaadata 3D-filmi treilereid, reklaame ja isegi dokumentaalfilme saidilt 3D-maailma avastus.
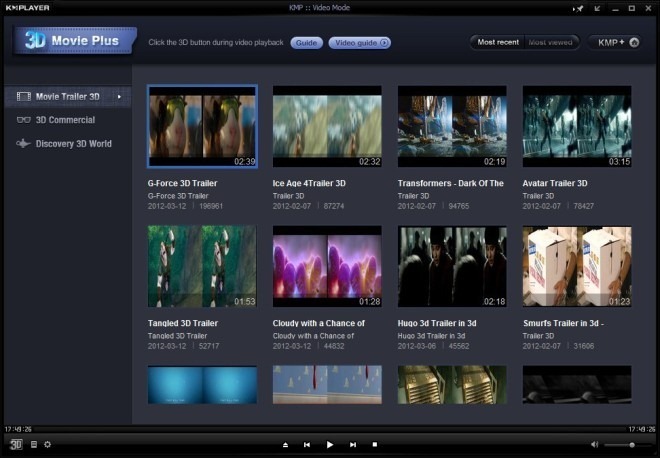
Kui mängite 3D-videot, saate seadistada erinevaid 3D-videoga seotud parameetreid, paremklõpsates ekraanil kontekstimenüü avamiseks ja liikudes üle 3D-ekraani juhtimine seaded. Kuna 3D-sisu saab vaadata erinevate tehnoloogiate abil, saate tema menüüst valida eelistatud konfiguratsioonid. Lisaks saate subtiitrite sätteid kohandada ka siis, kui viite hiirekursori kohale 3D subtiitrite juhtimine. Lisaks toetab programm erinevaid 3D-pistikprogramme.
Teenuserakendused
Dev-meeskonda on nüüd kaasatud a Teenuse APP funktsioon, mis hõlmab erinevaid rakendused, sealhulgas Billboard, 3D Movie Plus, K-POP Hot100, EveryonTV, VIKI jne. Teenuste rakendused on loodud töötama mängija sees, seega pole eraldi häirivaid hüpikaknaid. Lisaks saate põgusa ülevaate mitmesugustest reklaamidest, mängudest ja eelseisvatest sündmustest. Veel üks funktsioon, mis meie katse ajal tähelepanu köitis, oli eelseisv SERVICESTORE, veel käivitamata teenuserakenduste pood, mis võimaldab teil liidese kaudu teenuserakendusi installida.

Heli, video ja subtiitrite juhtpaneel
KMPlayer hõlmab ka a Juhtkast, millele pääsete juurde paremklõpsake kontekstimenüüst (või kasutades Alt + G kiirklahv kombinatsioon). Juhtpaneel võimaldab teil häälestada ja muuta mitmeid sätteid. See sisaldab kokku kuut nuppu ülaservas, mis sisaldavad videot, ekvalaiserit, subtiitreid, taasesituse silmust, kaadri jäädvustamise sätteid ja eelistusi. Saate rakendada mõnda peamist videoefekti ja konfigureerida selliseid sätteid nagu heledus, kontrastsus, küllastus, toon, ekraanipööramine, klapp, video suuruse muutmine ning rakendada selliseid videoefekte nagu Liikumise hägusus, pehmendamine, teritamine, keskmine UV-filter, keskmine Y-filter, hallskaala ja nii edasi. Raamivõtte (või ekraanipiltide) funktsioon pakub video- ja helivoogude kohese hõivamise ning ühe videoraami koheseks salvestamiseks pildifailina lisaeelise.
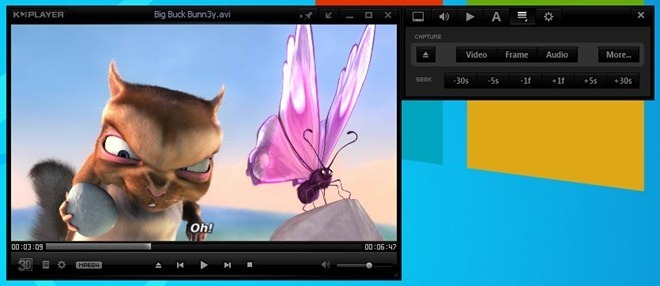
Klõpsamisel nii video kui heli püüdmise suvanditele avaneb eraldi seadete konsool, kus te viibite saab määratleda väljundparameetrid, näiteks kasutatavad kooderid, faili nimi, väljundi asukoht, väljundvorming jne. Ehkki mõnikord sisaldavad teatud videomahutid mitu helivoogu, näiteks AAC-, DTS- ja AC3-vormingus, saate valida, millist kooderit kasutada, klõpsates Heli nuppu menüüs Capture (Juhtimine).
Subtiitrite juhtimine ja kohandamine
Kuigi enamik meediumipleiereid lubab teil subtiitrite sätteid kohandada ja ka nende asukohta muuta, pakub KMPlayer pole ka erand, kuna see hõlmab subtiitrite kõige hõlpsamaid kohandamisi ja juhtelemente võimalusi. Mis tahes sünkroonimata subtiitrite faile saate hõlpsalt sünkroonida juhtpaneeli kaudu reaalajas. Võite ka klõpsata Veel nuppu avamiseks Subtiitrite uurimine / muutmine aken, et täpsustada mõned kohandatud sätted, näiteks fondi suurus ja värv, kirjastiil, samuti sünkroonimise peenhäälestamine. Lisaks on efektide nupul paar erinevat efekti, et oma alamfailid rakendatud efektidega üle katta. Lisaks põhilistele rasvases kirjas ja kaldkirjas kasutatavatele stiilidele saate subtiitrite ekraanil nähtavamaks muutmiseks kasutada selliseid efekte nagu läbipaistev, fade, vari, samuti subtiitrite tausta ja kontuuri.

Teine väärt subtiitritega seotud funktsioon on võime sünkroonida, muuta suurust, joondada ja ümber paigutada alammenüüd, kasutades lihtsaid kiirklahvikombinatsioone, ja seda ka reaalajas. Näiteks kui soovite mõneti väiksemat kirjasuurust, vajutage lihtsalt Alt +] subtiitrite fondi suuruse vähendamiseks klaviatuuril. Kiirklahvide otseteid saab näha rakenduse seest. Kui lähete üle eelistustele, saate subtiitritega seotud valikuid kohandada eraldi jaotises (Subtiitrid). Saate konfigureerida mitmeid valikuid, mis on seotud Subtiitrite töötlemine, näiteks, Subtiitrite väljundmeetod, fondi renderdamise meetod ja Rasterisaatori väljund. Laiendage nuppu Subtiitrite töötlemine, et pääseda juurde subtiitrite fondi stiili, joonduse, kausta seadistamise ja mitme alammenüüga seotud muudele sätetele. Siinkohal tasub mainida, et see võimaldab ka erinevate subtiitrite failide jaoks eraldi sätteid konfigureerida.
DXVA (DirectX Video Acceleration) tugi
DirectX Video Acceleration, mida juhuslikult tuntakse ka DXVA nime all, on Microsofti rakendusliides (API) Windows OS-i ja videomängukonsooli Xbox360 jaoks. See on kaasas, et võimaldada video dekodeerimise kiirendamist riistvaraga. DXVA kohta lisateabe saamiseks või selle kohta, kas teie GPU toetab seda või mitte, lugege meie DXVA Checkeri ülevaadet siin. KMPlayer toetab DXVA taasesitust, kuid selle töö tagamiseks on vaja näpistamist. See nõuab välise dekoodri, nimelt MPC Video Decoderi (Media Player Classicu videodekoodri) konfigureerimist. Haarake lihtsalt MPCVideoDec-iga siin ja pakkige fail oma KMPlayeri installikausta lahti. Liikuge KMPlayeri eelistuste aknas lehele Dekooderi kasutamine > Sisemised dekoodrid ja klõpsake nuppu Valige Puudub nuppu all Üldine sakk.

Nüüd vali Väline videodekooder vasakul klõpsake nuppu Väline dekoodriotsing nuppu avamiseks Väline dekooder / filtrihaldus aken. Nüüd klõpsake nuppu Lisage väline koodek nuppu vasakus allosas. Järgmisena peate minema üle MPC Video Decoderi faili, mille olete KMPlayeri installikataloogist lahti pakkinud, ja seejärel valima MPCVideoDec.ax-faili, et see välise dekoodrina lisada. Veenduge, et nii H.264 kui ka AVC1 on lubatud, nagu on näidatud alloleval ekraanipildil, ja siis klõpsake nuppu OKEI.

All Välised videodekoodrid paneelil valige MPC Video Decoder H.264 video ja AVC1 video rippmenüüd.

Lõpuks klõpsake nuppu Video töötlemine vasakult paneelilt ja suunduge suunas Renderdaja ja valige kas üks Täiustatud video renderdus (EVR) või VMR9 renderdamata, olenevalt sellest, millist OS-i kasutate, videona Renderdaja rippmenüüst. Viimaseks valige Bicubic A = -0,60 (PS 2.0) jaoks VMR9 video skaalajaam (kuigi valikuline) ja komplekt VMR renderdamata seadistamine kuni Kasutage 3D-tekstuuriga pindu ja klõpsake nuppu Sulge protsessi lõpule viia.

Sujuv taasesitus poolitatud videote jaoks
Mõnikord, kui laadime filmi veebiallikatest alla, jaguneb film ise mitmeks osaks. Nüüd on üks võimalus osadega liitumiseks failihalduri ja tislerirakenduse abil, mis ise on ajavõtmine. KMPlayer säästab teie aega, mille kulutaksite videoosade liitmisele. KMPlayer toetab osadeks jagatud videote sujuvat taasesitust. Lihtsalt suunduge edasi Eelistused > Õmblusteta taasesitus ja seal saate konfigureerida sujuva taasesituse funktsiooni. Konfiguratsioon hõlmab faililaiendite valimist taasesitamiseks ja muude suvandite kohandamist jaotises Seisund sektsiooni. Pidage meeles, et rakendus kasutab jagatud video osade katkestusteta esitamiseks sisemisi lähtefiltreid.

Ulatuslikud videotöötluse seaded
Lisaks õhukesele videotöötlusvõimsusele võimaldab KMP teil ka videofiltritega tutvust teha. Põhjalik Video töötlemine seaded on enam kui piisavad isegi energiakasutajate jaoks. Laiendage Video töötlemine Seadistused aknas Eelistused ja näete selliseid valikuid nagu Sisendvärvide ruumid, väljundvärvid, põhivideofiltrid, suuruse muutmine (ületarbimine), põimimise vähendamine, järeltöötlus, Luma / Chroma ofset, Teritamine, AwarpSharp, Hägusus / tasemed, Vähendage / lisage müra ja Haruldased filtrid.

Kui kasutate DXVA-ga ühilduvat graafikakaarti, siis kindlasti armastate seda tüüpi varjutajaid, mida saate oma videotele rakendada. Paremklõpsake kontekstimenüüst nuppu Video (täpsem) > VMR9 Pixel Shader ja valige erinevad pikselivarjutajad, näiteks Deterlace, Denoise, 16-235 kuni 0-255, Serva teravdamine, kontuur, kirjakast, teravam, teritama 5 × 5. Kui soovite rakendada mitu varjurit korraga, klõpsake lihtsalt nuppu Stack avama Shaderi virn konsooli, et segada nii palju varjusid kui soovite.
Täiustatud heli töötlemine
KMPlayer sisaldab ka hulgaliselt eelnevaid audiotöötlusfunktsioone audiofiilide jaoks. Kõigi toetatud heli kohandamise võimaluste leiate kaustast Eelistused aken. See ei sisalda ainult integreeritud ekvalaiserit, vaid sisaldab ka erinevaid keskkonnamõjusid. Lihtsalt minge edasi Helitöötlus > Freeverb arvude lubamiseks avarust ja ümbritsevad heliefektid liugurite abil. See sisaldab Ruumi suurus, summutus, niiske tase, kuiv tase, laius ja Režiim heliefektid.
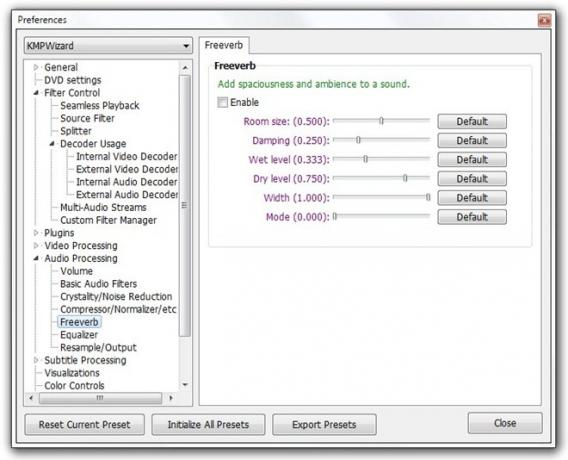
Sageli märkame filmi vaadates teatud stseenides madalat helitugevust. KMPlayer võimaldab teil ka selle probleemi lahendada. Sisse Maht seadete abil saate vaikekogust suurendada kuni 400% -ni või määrata eri kanalite jaoks kohandatud väljundtaseme. Siiski tuleb märkida, et heli moonutuste suurus sõltub heli kvaliteedist ja kasutatavast heliseadmest. Lisaks toetab meediumipleier täielikult ka AC3Filterit (siin üle vaadatud), võimas ja funktsioonirikas helidekooder, mida kasutatakse AC3 / DTS / MPEG helivormingute dekodeerimiseks.
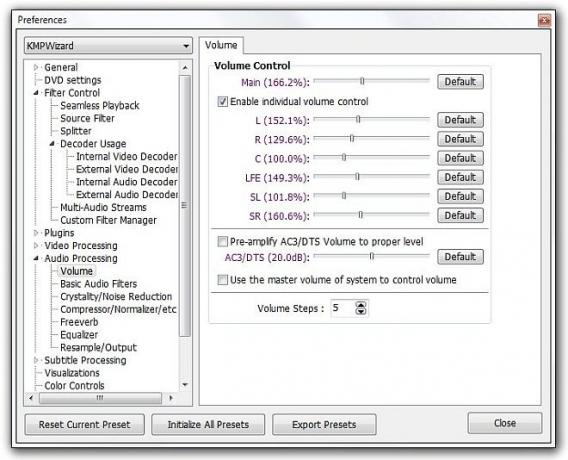
Tugi mitmele juhtumile (vaadake samaaegselt mitut videot)
Enamik meediumipleiereid lubab kasutajatel vaadata ainult ühte videot korraga, kuid KMPlayerist leidsime veel ühe suurepärase funktsiooni, mis võimaldab teil vaadata mitut videot korraga. Selleks minge lihtsalt kursorile Eelistused akna ja siis all Üldine seaded, keelake Keela mitu juhtumit.
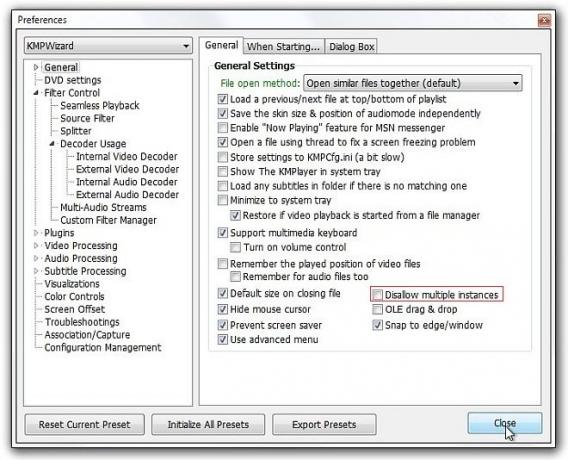
Nüüd avab iga teie mängitav video KMPlayeri eraldi eksemplari, võimaldades teil samal ajal esitada nii palju videoid, kui soovite.
Kiire järjehoidja
Kiire järjehoidja funktsioon võimaldab teil oma filmide ja muusikavideote lemmikosadele kiiresti järjehoidjad lisada. See võimaldab teil järjekorrad kohe järjehoidjatesse lisada, et saaksite jätkata taasesitust sealt, kus pooleli jäite. Kõik, mida vajate, on vajutada nuppu Lk nuppu klaviatuuril ja teie järjehoidja salvestatakse automaatselt. Saate luua nii palju järjehoidjaid, kui soovite. Kui esitate videot järjehoidjate jaoks tähistatud ajast, avage video ja paremklõpsake kontekstimenüüst suunduge üle Järjehoidja / peatükid menüü, et mängida oma meediumifaile järjehoidjaga tähistatud ajast.
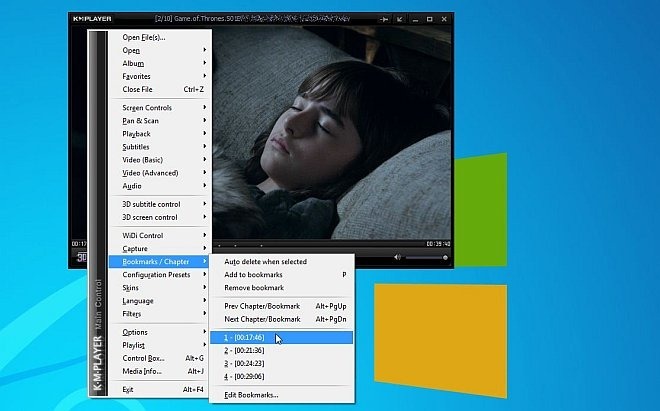
Winampi pistikprogrammide tugi
Kui olete innukas Winampi kasutaja, siis on teil hea meel teada saada, et KMP toetab ka arvukalt Winampi pluginaid. Programm on Eelistused võimaldab teil seadistada teisiti Pluginad alates Sisend, Video DSP, Audio DSP, Visualiseerimine, Üldotstarbeline ja DScaler sektsioonid.

Intuitiivsed ekraani juhtnupud
Ekraani juhtnupud menüü (pääseb paremklõpsu kontekstimenüüst) sisaldab mitmeid eristatavaid ekraaniseadeid, alates kuvasuhte ja video suuruse seadistamisest kuni mängijate läbipaistvuse tasemeni. See sisaldab a Töölauarežiim mis võimaldab teil praegust videot töölaua taustana käitada. Lisaks saate kasutada kiirklahvikombinatsioone, et reguleerida videotega seotud ekraaniseadeid, näiteks muuta video suurust, sisse / välja suumida, liigutada videoid üles / alla ja paremale / vasakule ja palju muud.

Kohandatavad klaviatuuri / hiire toimingud
On hea meel näha, et KMP võimaldab teil mitmesuguseid taasesituse ja video juhtimise funktsioone kasutada nii klaviatuuri kui ka hiire abil. Neid juhtnuppe saate isegi oma eelistuste järgi kohandada. All Klaviatuur / hiir seadete abil saate muuta klaviatuuri ja hiire vaiketoiminguid. See funktsioon on üsna mugav, kui teile ei meeldi vaikimisi kiirklahvide kombinatsioonid erinevate taasesitustoimingute jaoks. Pealegi Klahvid / globaalne kontroll paneel võimaldab teil luua kohandatud kiirklahvikombinatsioone, et kiiresti liikuda konkreetsesse seadete aknasse või täita teatud toiming.

KMPlayeri konfiguratsiooni kiire varundamine ja taastamine
KMPlayeri konfiguratsiooni saab kiiresti varundada ja taastada, kasutades Ekspordi eelseade valik. Lihtsalt liikuge edasi Eelistused konsooli, klõpsake nuppu Eelseadete eksportimine nuppu konfiguratsioonifaili (REG-faili) salvestamiseks määratud väljundikohas allosas. Kuna see loob REG-vormingus varufaili, saate sätted hõlpsalt taastada, topeltklõpsates registrifaili.
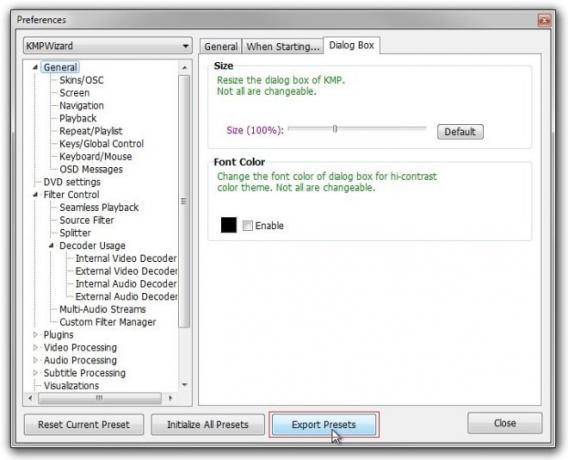
Süsteemifiltri haldur
Integreeritud Süsteemifiltri haldur võimaldab teil näha riist- ja tarkvara komponente ning filtreid, mida kasutatakse meediumifaili esitamiseks. See võib olla üsna mugav juhtudel, kui soovite lahendada kõik heli ja video renderdamisega seotud probleemid. Samuti võite lubada / keelata mis tahes soovitud filtri. Võite lihtsalt nuppu Vahekaart klahvi klaviatuuril, et kuvada taasesituse teabepaneel, kus kuvatakse üksikasjad kasutatavate video- ja helidekoodrite, video eraldusvõime, heli voo, video renderdaja jne kohta.
Kohandatud nahad
Naha kohandamise valikud võimaldavad teil muuta KMPlayer-liidese üldist väljavaadet. See mitte ainult ei võimalda vaikimisi kasutatava naha kohandamist, näiteks selle värvimustri muutmist, vaid ka KMPlayeri ametlikust foorumist täiendavate nahkade allalaadimist. Uue naha pealekandmine muudab nii mängija nahka kui ka KMPlayeri UI erinevaid elemente, näiteks paremklõpsu kontekstimenüü, nupu värvid ja varjundid jne.

Meediumiteabe integreerimine
Paremklõpsake kontekstimenüüst nuppu Meediumiteave (või kasutage kiirklahvi Alt + J)võti kombinatsioon) avama Meediumiteave konsool. See näitab teile ulatuslikku metaandmete teavet esitatava meediumifaili kohta. Kogu teave on rühmitatud Üldine, video ja Heli sektsioonid. See aitab teil kiiresti tuvastada meediumifaili esitamiseks vajalikke heli- ja videokoodeke. Samuti kuvatakse video eraldusvõime, kuvasuhe, helikanalite arv, bitikiirus, proovivõtu sagedus, tihendusrežiim, helikeel ja palju muud.

Teleri tuuneri kaardi tugi
KMPlayer võimaldab teil ka telekanaleid mängida, kasutades turul saadaolevaid TV-tuuneriseadmeid. See annab teile paindlikkuse telekanalite kohandamiseks vastavalt oma soovidele. Kuid selleks, et need koos töötaksid, peate seadistama nii oma TV-seadme kui ka KMPlayeri.
Mängud
Heli / video taasesitusega seotud funktsioonide komplekt on meediumipleierite ilmselge alustala, kuid kui paljud neist lubavad teil tegelikult mänge mängida? Jep! KMPlayeril on see võime; see võimaldab teil mängida 2D-mänge täiesti tasuta. Praeguse seisuga on saadaval ainult üks mäng, Eesliinikaitse 2 - tornikaitse, väga sõltuvust tekitav mäng, primitiivse graafika ja intuitiivsete juhtnuppudega. Loodetavasti lisavad arendajad jaotisesse Mängud rohkem mänge.

Nii et teil on see, meediumipleier, mis mitte ainult ei paku silmailu, vaid pakub ka palju funktsioone, mis muudavad selle kindlasti parimaks meediumipleieriks. Oleme proovinud katta mõnda tähelepanuta jäetud, kuid hiilgavat funktsiooni ja võib-olla oleme paljudest märkamata jätnud. Kui arvate, et loendisse lisamiseks on mõni funktsioon, andke sellest kommentaarides teada.
otsing
Viimased Postitused
Comindware Task Management: veebipõhine koostööprojektijuht
Ülesannete haldamise rakendused pakuvad arvukalt strateegiaid, mis ...
AC3Filter: võimas helidekooder ja protsessor meediumipleieritele
Okei, haarasite oma lemmikfilmi Internetist, mida ootasite üsna pik...
UserAssistView: vaadake kõiki rakendusi ja linke, mille on avanud iga arvuti kasutaja
Kas pole kindel, mis sööb teie süsteemi mälu? Hiljuti installitud r...