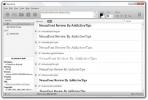Ventilaatori kiiruse juhtimine Windows 10-s
Igal sülearvutil ja PC-l on sisseehitatud fännid. Teie süsteemis fännide kasutamiseks ei pea te omama nutitelefoni ega mänguarvutit, kuna need kõik soojenevad. Tavaliselt töötavad ventilaatorid kiiremini, kui käivitate süsteemi, ja vaikivad siis, kui käivitamine on lõppenud. Need hakkavad uuesti töötama või siis kiiremini, kui hakkate oma süsteemi ressursse rohkem kasutama, nt kui teil on Chrome'is avatud palju vahelehti.

Kuidas fännid arvuti jahutamiseks töötavad
Fännid teavad, millal tuleb kiiremini joosta ja millal aeglustada. Neil on sisseehitatud andurid, mis jälgivad perioodiliselt teie süsteemi temperatuuri ja kui see jõuab teatud künniseni, hakkavad nad seda jahutama.
Sülearvuti või personaalarvuti kere on konstrueeritud nii, et õhk voolab välja, mistõttu on väga oluline, et te ei blokeeri kunagi õhuavasid. Kui teie arvuti jätkab süsteemi raskete ülesannete täitmist, töötavad ventilaatorid ka temperatuuri stabiliseerimiseks.
Temperatuuri andurid ja neile seatud piirid ning erinevad ventilaatori kiirused pole kasutajatele juurdepääsetavad. Selle põhjuseks on asjaolu, et enamik kasutajaid ei saa hinnata, kui kuum on nende süsteem ja millal on aeg fänne aeglasemalt või kiiremini käivitada. Kui teil on pidevalt töötavaid fänne, tarbib teie arvuti rohkem energiat kui vaja ja see tõenäoliselt kulub
soojendage adapterit. See on delikaatne tasakaal, mida tuleb säilitada süsteemi jahedana hoidmise, kuid mitte selle ülekoormamise vahel.Kontrollige ventilaatori kiirust Windows 10-s
Kui soovite kontrollida ventilaatori kiirust Windows 10-s, peate seda tegema omal vastutusel. Pidage meeles, et kui teie arvuti või sülearvuti kuumeneb üle, võite riistvara jäädavalt kahjustada sinna, kus see tuleb välja vahetada.
Ventilaatori kiiruse kontrollimiseks peate alla laadima kolmanda osapoole rakenduse. Kasutatav rakendus sõltub teie riistvarast.
Me soovitame siin kahte rakendust ja nende vahel peaksite olema võimalik leida rakendus, mis tuvastab teie fännid ja võimaldab teil muuta nende kiirust.
- SpeedFan
- HWiNFo
Installige rakendus ja järgige allpool toodud juhiseid, et reguleerida ventilaatori kiirust Windows 10-s.
1. Kontrollige ventilaatori kiirust operatsioonisüsteemis Windows 10 koos SpeedFaniga
- Installige SpeedFan ja käivitage see.
- Klõpsake rakenduse peaaknas nuppu 'Seadistamine' nuppu.
- Avaneb uus aken. Minge lehele Fännid sakk.
- Oodake, kuni rakendus leiab oma fännid ja loetleb need.
- Valige ventilaator, mida soovite juhtida.
- Ventilaatori kiiruse kontrollimiseks kasutage reageerimiskõverat.

Reaktsioonikõver
Ventilaatorid lülituvad sisse, kui teie süsteem kuumeneb. Reaktsioonikõver kaardistab kuumuse koos ventilaatori kiirusega. Mida kuumem süsteem töötab, seda kiiremini ventilaatorid töötavad.
2. HWiNFo abil saate kontrollida ventilaatori kiirust Windows 10-s
Ventilaatori kiiruse juhtimiseks HWiNFo abil toimige järgmiselt.
- Käivitage rakendus ja klõpsake nuppu Andurid peaaknas.
- Kinnitage hüpikteade.
- Avaneb uus aken, milles loetletakse teie süsteemi erinevad andurid. Allosas on ventilaatori nupp. Klõpsake sellel.
- Avaneb uus aken, milles kuvatakse kuni kolm fänni. Valige üks aktiivsetest fännidest.
- Klõpsake „Käsitsi määramine ” ventilaatori kiiruse käsitsi seadmiseks.

HWiNFO ei kaardista kiirust teie arvuti temperatuurini, seega olge sellega eriti ettevaatlik. Leidke tee jälgida oma CPU ja GPU temperatuuri nii et see ei kuumeneks.
Kas see töötas teie jaoks?
Soovime oma lugejatelt kuulda, kas suutsime nende probleemi lahendada, nii et andke meile allolevates kommentaarides teada, kui mõni ülalnimetatutest töötas teie heaks.
otsing
Viimased Postitused
NexusFont: saate oma arvutis fonte hallata ja eksportida märkide kaarte piltidena
Kui nimetate Steve Jobs tüpograafia isaks, ei saa te tegelikult õig...
Memorylage Windows 8 jaoks loob piltide ja veebikaamera fotode kollaaže
Kollaaž on kunstitehnika, mis hõlmab pildi loomist, kasutades mitme...
Pakistani 2019. aasta parimad VPN-id, mida ei blokeerita
Freedom House'i Interneti-vabadusi käsitlevas raportis on Pakistani...