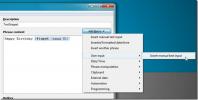Kuidas taastada Windows 10 tehase lähtestamine ja arvuti taastamine
Tehase lähtestamine tuleks läbi viia, kui olete valmis müüma mingit tüüpi seadet. Telefonidel on juba ammu olnud tehase lähtestamise võimalus, kuid Windows 10 oli Windowsi esimene versioon, mis selle lisas. Tööriist võimaldab kasutajatel OS-i lähtestada ilma installikandjat kasutamata. Lähtestamise ajal Windowsi draiv on puhastatud, kõik rakendused ja kasutaja seaded eemaldatakse ning saate uue seadistamise lõpuks.
Tööriist ei tööta alati veatult. Mõnikord ebaõnnestub lähtestamine ja jõuate tagasi töölauale, kus on kõik ikkagi nii, nagu see oli. Sel juhul proovige järgmisi parandusi.

Kuidas Windows 10 tehaseseadetele lähtestada?
Enne kui proovite mõnda selles loendis asuvat parandust, peaksite eemaldama süsteemist kogu eemaldatava salvestusruumi ja proovima uuesti tehase lähtestamist. Kui proovite seda lähtestada, ei tohiks süsteemi sisestada USB-d, välist kõvaketast, SD-kaarti ega CD / DVD-d. Kui see ikkagi ei õnnestu, liikuge järgmiste paranduste juurde.
1. Tehke värskendus „Värske algus”
Windowsi lähtestamine pakub kasutajatele erinevaid võimalusi, kus nad saavad oma vanu faile säilitada või neist lahti saada. Windows 10-l on ka värskendusvalik, mis on veel üks viis peaaegu uue Windows 10 installi saamiseks. Proovige värsket algust ja proovige siis tehase lähtestamist.
- Ava Seadete rakendus ja mine Värskendused ja turvalisus.
- Minema Windowsi turvalisus ja klõpsake nuppu Ava Windowsi turve.
- Minge Windowsi turvalisuse aknas sakile Vahekaart Seadme jõudlus ja tervis.
- Kerige alla ja alla Värske algus, klõpsake nuppu Lisainfo.
- Klõpsake nuppu Alustama nuppu (lugege selle all olevaid üksikasju, et saaksite teada, mida hoiate).
- Kui Windows 10 on värskendatud, proovige uuesti lähtestada.

2. Tehke ketta kontroll
Ketta vead on sageli Windows 10 paljude probleemide põhjustajaks. Need võivad asju aeglustada ja lähtestamist häirida. Kui kasutate Windows 10, ei saa te Windows Drive'i ketast kontrollida.
- Ava Menüü Start ja klõpsake nuppu Jõudu.
- Hoidke all tõstuklahvi ja klõpsake nuppu Taaskäivita.
- Sisse Veaotsingu menüü, minema Täpsemad valikud> Käsuviip.
- Käivitage järgmine käsk Windowsi draivi vigade kontrollimiseks.
chkdsk / f C:
- Käsk otsib ja parandab vead. Kui see on valmis, taaskäivitage töölauale ja käivitage uuesti lähtestamine.

3. Lähtestage tõrkeotsingu menüüst
Windows 10 lähtestamine käivitatakse rakendusest Seaded, kuid saate seda ka menüüst Tõrkeotsing käivitada.
- Ava Menüü Start ja klõpsake nuppu Toide.
- Hoidke all tõstuklahvi ja klõpsake nuppu Taaskäivita.
- Sisse Ekraani tõrkeotsing, klõpsake nuppu Lähtestage see arvuti. Saate samad valikud, mida saate töölaual.

4. Lähtestage installikandjalt
Lähtestamine võib ebaõnnestuda, kuna olulised failid on rikutud. Lihtsaim viis selle parandamiseks on lähtestamise kasutamiseks installikandja.
- Laadige alla a Windows 10 värske ISOMicrosoftilt. Kirjutage see USB-kettale.
- Ühendage draiv oma süsteemi.
- Avatud File Explorer ja mine See arvuti.
- Avage USB-draiv.
- Käivitage setup.exe faili sisse
- Tehke esimesed sammud ja näete Installimiseks valmis ekraan. Võite oma rakendused ja failid säilitada või eemaldada. See on sinu teha. Lähtestamise jätkamiseks klõpsake nuppu Installi.

5. Kontrollige Windowsi draivi kettaruumi
Windowsi lähtestamine, sarnaselt Windowsi värskendusega, nõuab Windowsi draivil vaba ruumi. Draivil peaks olema vähemalt 10 GB, kuid parim on 20 GB. Kontrollige kõigepealt kettaruumi.
- Avatud File Explorer.
- Minema See arvuti.
- C-draiv ütleb teile visuaalselt, kui palju vaba ruumi on draivil. Kui sellest ei piisa, vabastage ruumi.
6. Taasta ja lähtesta
Seda suvandit saab kasutada ainult siis, kui teie teil on taastepunkt, kuhu saate tagasi pöörduda. Sellesse punkti peate taastama ja seejärel proovima lähtestada. Kui taastepunkti pole määratud, ei saa te seda meetodit kasutada.
- Avage File Explorer ja sisestage asukoharibale järgmine teave.
Juhtpaneel \ Süsteem ja turvalisus \ Süsteem
- Klõpsake vasakpoolses veerus Süsteemi taastamine.
- Klõpsake avanevas aknas System Restore ja valige punkt, kuhu soovite süsteemi taastada.
- Kui taastamine on lõpule jõudnud, käivitage lähtestamine uuesti rakenduses Seaded.

Järeldus
Kõigist ülaltoodud meetoditest on kõige edukam 4. meetod. Kui lähtestamine ebaõnnestub endiselt ja te pole huvitatud ühegi rakenduse säilitamisest, võite kasutada olemasolevat installikandjat ja installida Windows 10 värskelt BIOS-ist. Teile antakse võimalus enne installimise alustamist Windowsi draiv vormindada ja see on lihtne protsess, kus pole keerulisi käske. Teie süsteemi muid draive, neid, millele pole Windows 10 installitud, ei puudutata. Varundage kindlasti Windowsi draivi salvestatud olulised failid.
otsing
Viimased Postitused
Käsurea utiliit MpCmdRun.exe
Microsoft Security Essential on Microsofti uusim viirusetõrje- ja n...
Koostage, redigeerige ja krüpteerige tekstidokumente krüptovõrgu abil
Kui vajate töötamist ühises arvutis kontoris või kodus ja peate TXT...
PhraseExpress: võimas tekstilaiendamise tööriist tekstilõikude korraldamiseks
Sama teksti kirjutamine ikka ja jälle erinevates rakendustes, näite...