Outlookist kaovad e-kirjad (Fikseeritud): 8 võimalikku lahendust
Outlooki rakendus on e-posti klient. See töötab kõigi e-posti teenustega, sealhulgas Outlooki enda e-posti teenus. E-posti kliendina tõmbab ta serverist meilisõnumeid, kuhu teie kirjad on salvestatud. Server sünkroonib mõlemat pidi; Outlookis kustutatud e-kirjad kustutatakse ka serverist, kust nad tulid, nt Gmaili serverist. See on põhjus, miks kui avate Outlooki tühja postkasti ja neis pole sõna otseses mõttes nulli, on see murettekitav.
Outlooki meilid on kadunud [FIX]
1. Eemalda / lisa konto
Alustage põhimõtteliselt e-posti konto eemaldamise ja selle uuesti lisamisega.
- Avatud Väljavaade.
- Minema Toimik ja valige Konto seaded.
- Klõpsake nuppu Account Seaded'Uuesti menüüsse.
- Avaneb uus aken. Valige oma konto saidil Vahekaart E-postja klõpsake nuppu Eemalda.
- Sulge ja avage Outlook uuesti.
- Minema Toimik ja klõpsake nuppu Lisada konto nuppu.
- Seadistage oma konto uuesti ja lubage tal e-kirju sünkroonida.

2. Uus Outlooki profiil
Võimalik, et vaike Outlooki profiil on rikutud. Uue loomine võib teie kirjad potentsiaalselt Outlooki sünkroonida.
- Välju Outlookist kui see on avatud.
- Avatud Kontrollpaneel ja sortige üksused Suured ikoonid paremas ülanurgas olevast rippmenüüst.
- Otsi Mail.
- Klõpsake „Kuva profiilid ...'All Profiilid.
- Sisestage profiili nimi väljale „Uus profiilAvanevas aknas ja klõpsake nuppu Okei.
- Seadistage uue profiili jaoks oma e-posti konto.
- Tagasi meiliaknas avage rippmenüü „Kasutage seda profiili alatiJa klõpsake Okei.
- Avage Outlook ja lubage sõnumeid sünkroonida.

3. Muutke praeguseid vaate sätteid
Saate postkasti kohandada nii, et näete sõnumeid teatud viisil. See võib takistada teie sõnumite nägemist. Saate praeguse vaate sätted lähtestada.
- Avage Outlook ja valige postkast see on tühi.
- Minge lehele Vahekaart Vaade ja avage Rippmenüü Praegune vaade.
- Valige Kuva seaded.
- Klõpsake avanenud aknas nupul „Lähtesta praegune vaadeJa vaadake, kas teie e-kirju kuvatakse.

4. Kuva kõik kaustad
Kui kasutate IMAP-kontot, ei pruugi te näha kõigi kaustade / siltide e-kirju. Kontrollimiseks toimige järgmiselt.
- Avatud Väljavaade ja paremklõpsake postkastil.
- Valige kontekstimenüüst IMAP-kaustad.
- Avanevas aknas veenduge,Kui kuvate Outlookis hierarhiat, siis pole märgitud ainult tellitud kaustade märkimine.
- Klõpsake nuppu Okei.

5. Käivitage Outlook turvarežiimis
Uskuge või mitte, Outlookil on turvarežiim. See on olemas, kuna saate installida rakendusele pistikprogramme / lisandmooduleid ja kui need tekitavad probleeme, peate leidma viisi nende tõrkeotsinguks. Käitage seda turvarežiimis ja vaadake, kas teateid kuvatakse.
- Koputage ikooni Võida + R kiirklahv käituskasti avamiseks.
- Sisestage järgmine ja koputage Enter.
outlook.exe / ohutu
- Valige oma vaikimisi kasutatav Outlooki profiil.
- Kui Outlook avaneb, siis see toimub avage turvarežiimis. Kontrollige, kas meiliaadressid ilmuvad.
6. Kontrollige e-posti teenust
Kui kasutate Outlooki koos e-posti teenusega, mis pole Outlook ise, kontrollige selle veebi- / veebiliidest, kas teie e-kirjad on seal. Võimalik, et teenusel on oma probleemid. Kui see on nii, peate ootama, kuni need lahendatakse, ja seejärel Outlookis oma sõnumid uuesti sünkroonima.
Uuenduste saamiseks kontrollige teenuse oleku lehte.
7. Parandage rikutud PST-failid
Kui Outlooki andmefailid on rikutud, takistab see teil vanade ja uute e-kirjade nägemist. Microsoft sisaldab rikutud PST-failide parandamiseks sisseehitatud tööriista.
- Avatud File Explorer.
- Minge järgmisesse asukohta.
32-bitise Windowsi puhul: C: \ programmifailid (x86) \ Microsoft Office \ root \ Office16 64-bitise Windowsi jaoks: C: \ programmifailid \ Microsoft Office \ root \ Office16
- Otsige faili nimega SCANPST.EXE ja käivita see.
- Klõpsake nuppu Sirvige nuppu ja liikuge järgmisesse asukohta.
C: \ Kasutajad \ Teie kasutajanimi \ AppData \ Kohalik \ Microsoft \ Outlook
- Valige OST-fail siin. See saab nime teie e-posti konto järgi.
- Klõpsake nuppu Alusta. Rakendus otsib faili vigade suhtes ja parandab need.
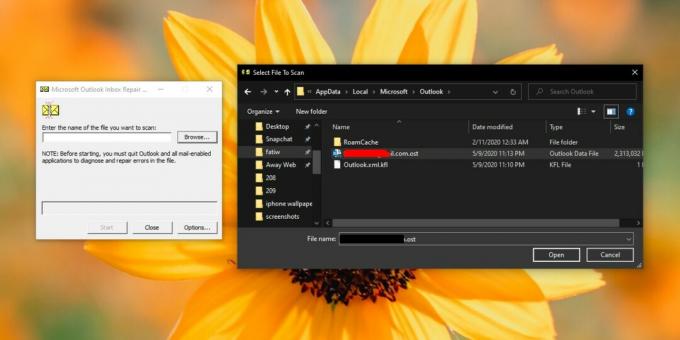
8. Kustutage ja installige Outlook uuesti
Kui kõik tundub hea ja saate oma e-kirju brauseris vaadata, võib Outlooki kapoti all midagi viga olla. Kiireim ja lihtsaim viis selle lahendamiseks on Outlooki oma süsteemist eemaldamine ja uuesti installimine.
- Ava Menüü Start ja otsima Väljavaade rakenduste loendis.
- Paremklõpsake Outlooki ja valige Desinstallige kontekstimenüüst.
- Pärast desinstalliimist minge saiti Microsofti pood ja laadige Outlook uuesti alla.
- Seadistage oma konto ja lubage meilide sünkroonimine.

Järeldus
Outlook on vastupidav rakendus. Kuid see ei purune kergesti. See on olnud juba piisavalt pikk aeg, et oleks võimalik töötada ka kõige varjatumate e-posti teenustega. Kui arvate, et sellel on konkreetse e-posti teenusega probleeme, võite proovida mõnda muud e-posti klienti ja vaadata, kas see töötab. Kui e-kirjad sünkroonitakse mõne teise e-posti kliendiga, peaks Outlook saama neid näidata. Vaata hea pilk e-posti teenuse seaded ja veenduge, et konto on õigesti seadistatud.
otsing
Viimased Postitused
JPG ja muude piltide teisendamine hõlpsalt PDF-failideks pakkimisprotsessis
PDF (Portable Document Format) on tohutult kuulus failivorming, mid...
AutoWinRarZip ekstraktib automaatselt kausta paigutatud Zip- ja RAR-failid
Kui teil on tüütu ZIP- ja RAR-i tihendatud arhiivimahutid käsitsi l...
Kaardistage oma SFTP-server kui kohalik draiv koos SFTP-võrgukettaga
Turvaline failiedastusprotokoll ehk SFTP on FTP turvaline versioon,...



