Kuidas hallata graafika jõudlust rakenduse kohta Windows 10-s
Keskmise hinnaga nutitelefonidele on tavaliselt pühendatud GPU. pühendatud GPU kasutab teie süsteem ressursimahukate rakenduste (nt mängude) käitamiseks, millega rongisisene graafikakaart ei saa hakkama. GPU on tavaliselt NVIDIA või AMD kiip ja mõlemal on oma spetsiaalne juhtpaneel. Juhtpaneelid võimaldavad kasutajatel: sundida rakendust kasutama GPU-d. Kui rakendus vajab või on sunnitud kasutama GPU-d, tähendab see, et teie arvuti tarbib rohkem energiat. Tavaliselt otsustab teie süsteem ise, milline rakendus peaks spetsiaalset GPU-d kasutama, kuid te saate seda loomulikult sundida. Windows 10 lisab uue paneeli, mis võimaldab teil määrata rakenduse jaoks graafika jõudluse.
See uus funktsioon on praegu saadaval ainult saidil Windows 10 Insider Build 17093. See ei lase teil valida rongisisese graafika ja GPU vahel. Selle asemel võimaldab see teil rakenduste jaoks toimivuse vaikesätteid seada. Rakenduse saab seadistada töötama alati energiasäästurežiimis või suure jõudlusega režiimis. Mõni rakendus ei pruugi spetsiaalse GPU-d kasutada ja sel juhul ei saa te midagi teha. Võite proovida sundida rakendust kasutama spetsiaalset GPU-d oma GPU juhtpaneelilt, kuid see ei pruugi töötada. Nagu Microsofti andmetel, asendab see uus seadete paneel just seda funktsiooni teie GPU juhtpaneelil. Võite selle kasutada või jääda oma graafikakaardi juhtpaneeli juurde.
Graafika jõudlus rakenduse kohta
Avage rakendus Seaded ja minge seadete rühma Süsteem. Minge vahekaardile Kuva ja kerige alla valikuni Täpsemad graafikasätted. Klõpsake sellel.
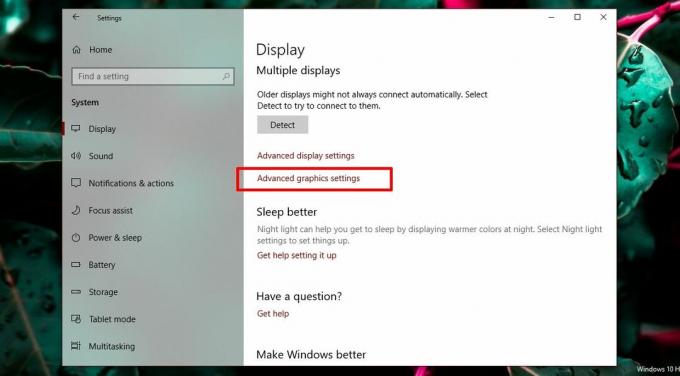
Järgmisena valige, millist tüüpi rakendust, UWP-d või töölauda soovite hallata graafika jõudluse jaoks. Näib, et loend täidab ennast teie valitud rakenduse tüübi põhjal. Valige rakendus ja klõpsake nuppu Lisa. Kui rakendus on loendis kuvatud, klõpsake seda ja klõpsake nuppu Suvandid.
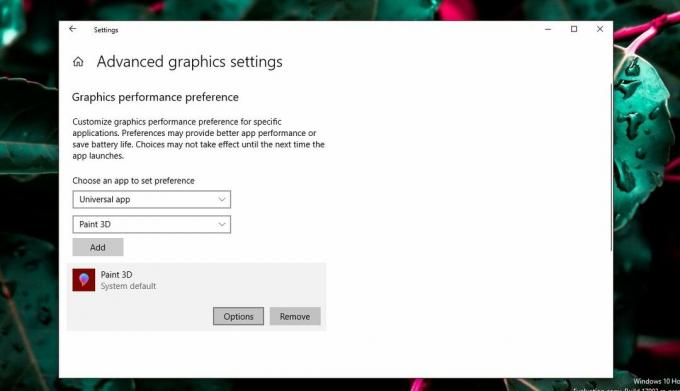
Nupp Suvandid kuvab kolm graafika jõudluse eelistust, mille saate rakendusele seada. Süsteemi vaikesätte abil saab operatsioonisüsteem otsustada, mis on parim. Energiasäästuvõimalus tähendab tavaliselt seda, et pardal töötavat GPU-d kasutatakse, samal ajal kui suure jõudlusega seade peaks laskma rakendusel kasutada spetsiaalset GPU-d. Muidugi on erandeid, nagu allpool selgitatakse.
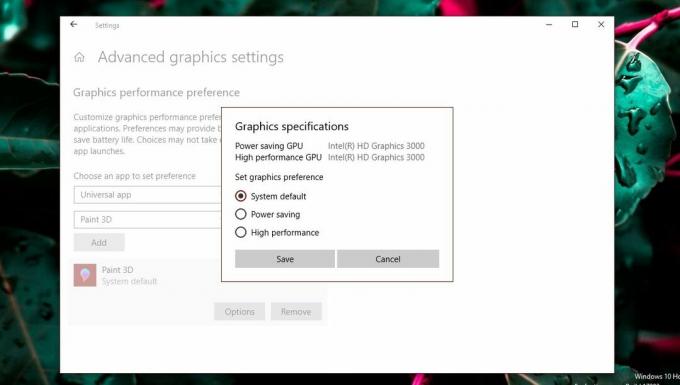
Erandid
Ehkki kasutajad sooviksid kontrollida, millist GPU-d rakendus kasutab, ei saa nad alati oma teed pääseda. Ülaltoodud ekraanipildil saab 3D-rakendust Paint kasutada ainult pardal oleva graafikaga, ehkki meie katsesüsteemil on AMD GPU. Niisugused rakendused lihtsalt ei saa spetsiaalset GPU-d kasutada ja pole lihtsat viisi, kuidas neid sundida. Isegi kui sundida rakendust Paint 3D kasutama spetsiaalset GPU-d, ei pruugi see tingimata paremini töötada.
Samuti ei saa mõned rakendused (enamasti mängud) pardal olevat graafikakaarti kasutada. Nad kasutavad alati spetsiaalset GPU-d ja graafika spetsifikatsioonide valikud kajastavad seda.
See tekitab küsimusi, kas seade on kasutu ja mitte. Isegi kui rakendus kasutab pardal olevat graafikat, saab see selle siiski monopoliseerida. Samuti võib rakendus, mis peab kasutama spetsiaalset GPU-d, endiselt seda kasutama vähese energiatarbega režiimis. Nende võimaluste kasutamine ei ole valutu. Kui leiate, et rakenduse graafilise jõudluse eelistuse muutmine põhjustab kehva jõudlust, on aeglane või rakenduse tõrge või rakenduse jookseb kokku, taastage see vaikeseadetele või eemaldage see eelistustest koos.
Siin tehakse üsna palju katse- ja tõrkeid, kuna praegu on saadaval üsna palju erinevaid GPU-mudeleid, süsteemispetsifikaadid erinevad palju ning rakendustel on oma seaded ja võimalused. Microsoft üritab selgelt pakkuda oma kasutajatele paremat pühendunud GPU tuge ja ehkki see uus funktsioon ei pruugi olla täiuslik, on sellest siiski kasu. See on kindlasti üks funktsioonidest, mida kasutajad järgmises värskenduses ootavad.
otsing
Viimased Postitused
Pakkide teisendamine või ühendage kogu videote kaust käsipiduriga
HandBrake on vaieldamatult kõige võimsam videomuundur seal, pakkude...
Plaanitud toimingu käivitamine Windows 10-s ainult üks kord
Ajastatud toimingute käivitamine Windows 10-s on lihtne, kuna seal ...
WIN-ga saab hõlpsasti alla laadida ja käivitada Sysinternali ja Nirsofti utiliidid
Kui arvutisse on installitud liiga palju rakendusi, võib see seda a...



