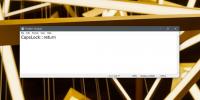4K-kuvari seadistamine opsüsteemis Windows 10
4K-kuvarid on tipptasemel kuvarid, mida inimesed, eriti mängijad, valivad, kui nad seda endale lubavad. Kui olete hiljuti ostnud 4K-kuvari, siis peate selle seadistamiseks tegema mõned toimingud. Monitorid on üldiselt plug & play-seadmed, kuid 4K-kuvari seadistamiseks Windows 10-s on veel natuke vaja teha.
Ühenduskaabel
Tõenäoliselt saate 4K-ekraaniga kasutada HDMI-kaablit, kuid kui teil on valik, ärge seda kasutage. Kaabel võib teile anda hajutatud ekraani ja kui see on halva kvaliteediga, ei pruugi te kunagi näha, et UHD töötab selle võlujõuna. Parim on kasutada sertifitseeritud DisplayPort-kaablit. Ärge tehke odavaid lööke, kui saate sellele kaasa aidata.

Määrake eraldusvõime ja skaleerimine
Kui ühendate 4K kuvari oma süsteemiga, ei muuda see automaatselt ekraani eraldusvõimet. Seda peate tegema käsitsi.
Avage rakendus Seaded ja minge seadete rühma Süsteem. Valige vahekaart Kuva. Kui teil on mitu monitori, valige enne jätkamist üks, mis on teie 4K-kuvar. Kui teil on ainult üks monitor, kerige alla ja avage eraldusvõime rippmenüü. Valige eraldusvõime 3840 × 2160.
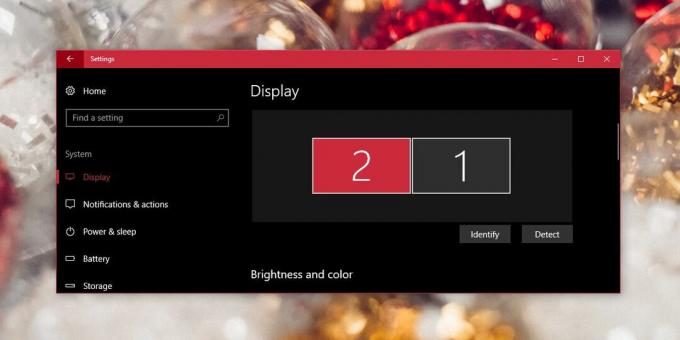
Kui uus eraldusvõime on rakendatud, kahaneb kõik teie ekraanil. Kasutage samal seadete ekraanil oleva skaleerimise funktsiooni teksti ja ikoonide skaneerimiseks nii, et need oleksid suuremad ja hõlpsamini loetavad. Tavaliselt soovitab Windows 10 mastaapsuse taset, kuid soovi korral saate selle ise määrata.
Määrake värskendussagedus
Viimane asi, mida peate 4K-kuvari seadistamiseks tegema, on värskendussageduse muutmine. See on üks neist seadetest, mis pole kuigi ilmsed, kuid muudavad selle palju erinevaks. Tavaliselt, kui seate eraldusvõimeks 3840 × 2160, peaks värskendussagedus iseseisvalt muutuma, kuid see on Windows 10, seega garantiid puuduvad.
Avage rakendus Seaded ja minge jaotisse Süsteem> Kuva. Kerige alla ja klõpsake suvandit Kuva adapteri atribuudid. Minge atribuutide aknas vahekaardile Adapter ja klõpsake nuppu „Loend kõik režiimid”.
Kehtivate režiimide loendist leidke monitorile sobiv kuvarežiim. Kui te ei tea, milline neist on, siis vaadake kasti, millesse teie monitor sattus, või uurige sellega kaasas olevat juhendmaterjali. Kui kõik muu ebaõnnestub, siis lihtsalt Google, mis on teie monitori jaoks parim värskendussagedus.

Värskendage kuvadraiverit
Kontrollige, kas ekraanidraiveri värskendusi pole saadaval, ja kontrollige, kas teie GPU draivereid tuleb värskendada. Kui need pole ajakohased, võivad need mõjutada ekraani kvaliteeti, kui mängite mängu.
otsing
Viimased Postitused
Aura kasutab Windows Aero Glassi värvi muutmiseks IE9 aktiivset vahekaardi värvi
Mõnda aega tagasi me rääkisime ühest Windows 8 Aero-st spetsiifilin...
Klaviatuuri klahvi keelamine Windows 10-s
Klaviatuure on igasuguseid füüsiline paigutus. Mõnel on rohkem klah...
Saatke oma sülearvuti talve rikkest talveunerežiimi
Sülearvutid on suurepärane viis veenduda, et teie süsteem töötab pi...