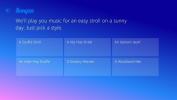Teisendage hostarvuti külaliste virtuaalmasinaks ja määrake VM-i atribuudid
P2V (füüsilisest virtuaalsesse masinasse) teisendamise tööriistad on välja töötatud füüsilise arvuti kloonimiseks virtuaalses kõvas ketta kujutise vorming, nii et kasutajad saaksid teisendatud füüsilist masinat hõlpsalt kasutada virtualiseerimistarkvaras. Kindlasti on lõputuid olukordi, kus tuleb muuta füüsiline arvuti virtuaalseks masinaks. Mõelge juhtumile, kus värskendate oma süsteemi, ja te ei soovi kogu andmete varundamise, salvestatud eelistustega installitud rakenduste, registritarude ja muu varundamisega vaeva näha. Sellises olukorras võite kasutada P2V-teisendusutiliiti, et teha oma füüsilisest masinast hetktõmmis ja käivitada see Oracle VirtualBoxis, VMware Playeris või Microsofti virtuaalses arvutis. See muudab andmete vanast arvutist taastamise ja uues hostarvutis salvestatud eelistustega installitud rakenduse kasutamise hõlpsaks.
Paragon Go Virtual on Windowsi rakendus, mis võimaldab teil oma füüsilise arvuti virtuaalseks masinaks teisendada. Selles on esitatud lihtne viisard, mis juhendab teid füüsilise masina teisendamise protsessis. Samuti saate valida sihtimis virtualiseerimistarkvara (VMware, Virtual Box või Virtual PC), mida soovite teisendatud füüsilise masina käitamiseks hostisüsteemis kasutada. Teil on vaja ainult viisard käivitada, täpsustada kõvaketta partitsioon, kuhu Windows on installitud, ja konfigureerida virtuaalse masina sätted füüsilise masina teisendamise alustamiseks. Esmakordsel käivitamisel palutakse teil sisestada tootenumber ja seerianumber. Klõpsamine
Hankige tasuta seriaal viib teid otse registreerimisvormile, kus peate järjekorranumbri saamiseks sisestama vajalikud andmed.Põhiliides võimaldab teil luua uue virtuaalse ketta ja reguleerida OS-i olemasoleval virtuaalsel kettal. Lihtsalt klõpsake P2V koopia viisardi käivitamiseks kogu kõvaketta või eraldi köidete kopeerimiseks uude virtuaalmasinasse.

Esimene samm palub teil valida kõvaketta / ketta mahud, mida soovite virtuaalmasinas kasutada. Helitugevuse valimisel kontrollib see, kas see sisaldab OS-i või mitte.

Järgmises etapis peate valima virtualiseerimistarkvara müüja. Nagu varem mainitud, on see võimeline looma virtuaalseid masinaid VMware Workstation / VMware Fusion, MS Virtual PC ja Oracle VirtualBox jaoks. Valige lihtsalt VM-tarkvara, millel soovite teisendatud füüsilist masinat käitada, ja klõpsake nuppu Edasi.

Nüüd valige virtualiseerimistarkvara versioon, virtuaalse masina nimi, protsessori tuumade arv ja hostisüsteemi füüsiline mälu, mille soovite teisendatud füüsilise masina jaoks määrata.

Kui olete valmis, valige kõvaketta tüüp ja suurus. Samuti saate luua jagatud ketta või kogu kettaruumi eelnevalt eraldada.

Viimane samm nõuab sihtkoha valimist, kuhu soovite virtuaalse ketta pildi salvestada. Siinkohal tasub mainida, et sihtketas peab olema sama suur kui allika kõvaketta / ketta maht, mille valisite teisendamiseks.

Järgmise klõpsamisega alustatakse teisendusprotsessi. Aeg, mis kulub füüsilise masina teisendamiseks virtuaalseks kettakujutiseks, sõltub lähteketta suurusest. Kui teisendusprotsess on lõpule jõudnud, peate virtuaalse ketta pildi käsitsi kontrollima. Nüüd saate teisendatud füüsilise masina käitamiseks kasutada virtuaalset ketast koos määratletud virtualiseerimistarkvaraga. Konverteeritud füüsilise masina hostisüsteemi ilma probleemideta laadimiseks soovitame installida täiendavad virtualiseerimistarkvara tööriistad.
Paragon Go Virtual toetab Windows XP, Windows Vista, Windows 7 ja Windows 8, testimine tehti Windows 7 64-bitise väljaandega.
Laadige alla Paragon Go Virtual (Peegel)
otsing
Viimased Postitused
ATunes on muusikahaldur, millel on lüürika, voogesituse ja Last.fm tugi
Apple'i turniirirakendus iTunes on teeninud palju mainet ja tuntust...
Songza toob oma juhupõhised muusika esitusloendid opsüsteemi Windows 8 ja RT
Kuigi rakendustele meeldib Nutikas muusika pakkuda sarnaseid funkts...
Peida Windows kohe klaviatuuri ja hiire otseteede abil HiddeX-iga
Paljud meist töötavad arvutites sellise teabega, mida me ei soovi, ...