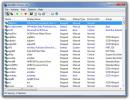Photoshopis kihtide täielik juhend [Õpetus]
Kihid on Photoshopi kasutajate üks põhiosa. Pole tähtis, kas joonistate jooni või konstrueerite midagi sama suurt kui plakat. Alati on soovitatav hoida isegi üksik pintsli abil loodud punkt eraldi kihil. Mõni võib küsida, miks? Noh, see on üsna lihtne. Hiljem, kui soovite lõikelauale muudatusi teha, saate selle punkti (kihti) lihtsalt teisaldada, panna sellele erinevad segamisvõimalused, peita selle või isegi kustutada, ilma et kaotaksite oma ülejäänud tööd. Keegi ei taha veeta veel paar tundi kogu kujunduse rekonstrueerimisel lihtsalt sellepärast, et nad ei tahtnud seda lihtsat punkti, mis on nüüd integreeritud kogu lõikelauale. Täna arutame kihte üksikasjalikult.
Kihid
Photoshopis olevad kihid on nagu riidest lehed. Läbipaistvaid alasid saab kihtide kaudu näha selle all olevate kihtideni. Saate kihti teisaldada, nagu ka lehe libistamist ühelt teisele. Läbipaistmatust ja täitmist saab muuta, et muuta ka sisu osaliselt läbipaistvaks. Näiteks kui impordite veebist lihtsalt uue kihi, on sellel üks kiht. Täiendavate kihtide arv, selle efektid ja komplektid on piiratud ainult teie arvuti mäluga.
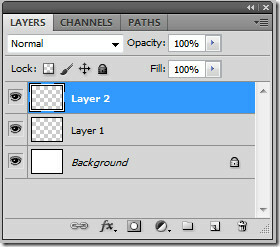 Te töötate kihtidega kihtide paneelis. Kihirühmade loomine aitab kihti kasutamise hõlbustamiseks korraldada ja hallata ning säästab aega kihtide teisaldamisel, nähtavuse ja segamisvalikute korral. Neid loodud rühmi saab pesastada teistesse rühmadesse ja nii edasi. Neid samu rühmi saab kasutada erinevate atribuutide ja maskide rakendamiseks korraga mitmele kihile. Mõnikord ei sisalda kihid sisu. Reguleeriv kiht hoiab ainult värvi või toonide kohandusi, mis mõjutavad selle all olevaid kihte. Kujutise otse redigeerimise asemel saate vajaliku efekti saamiseks lihtsalt kohandada kihti.
Te töötate kihtidega kihtide paneelis. Kihirühmade loomine aitab kihti kasutamise hõlbustamiseks korraldada ja hallata ning säästab aega kihtide teisaldamisel, nähtavuse ja segamisvalikute korral. Neid loodud rühmi saab pesastada teistesse rühmadesse ja nii edasi. Neid samu rühmi saab kasutada erinevate atribuutide ja maskide rakendamiseks korraga mitmele kihile. Mõnikord ei sisalda kihid sisu. Reguleeriv kiht hoiab ainult värvi või toonide kohandusi, mis mõjutavad selle all olevaid kihte. Kujutise otse redigeerimise asemel saate vajaliku efekti saamiseks lihtsalt kohandada kihti.
Nutikad objektid sisaldavad põhimõtteliselt ühte või mitut kihti sisu. Ümberkujundamist saab teha skaala, viltu ja ümber kujundada ilma pildi piksleid otseselt redigeerimata. Nutikaid objekte saab redigeerida eraldi pildina isegi pärast selle paigutamist Photoshopi lõikelauale. Nii nagu kihid, võivad nutikad objektid sisaldada ka nutikaid filtriefekte, mis võimaldavad teil lihtsalt piltidele filtreid rakendada, et saaksite hiljem filtriefekte näpistada.
Video lisamiseks pildile saab lisada kihte. Pärast importimist saab video kihti maskeerida, muuta, võimaldades efektide kihtide värvimist, värvides üksiku kaadri ja teisendades selle tavaliseks kihiks. Ajaskaala paneeli saab kasutada video esitamiseks pildil või üksikutele kaadritele juurdepääsu saamiseks.
Kihtide valimine ja rühmitamine
Kihid saab valida kihtide paneeli, dokumendiakna ja / ja rühma järgi. Nendega töötamiseks võite valida ühe või mitu kihti. Selliste tegevuste jaoks nagu maalimine, värvi tegemine ja toonide kohandamine saate töötada ainult ühel kihil korraga. Üksikut valitud kihti nimetatakse aktiivseks kihiks. Nimi kuvatakse dokumendiakna tiitliribal. Muude tegevuste jaoks, näiteks stiilide liigutamine, joondamine, muutmine või rakendamine, saate korraga valida mitu kihti. Seda saab teha teisaldamise tööriista abil. Või lihtsalt valige kihid, hoides all klahvi Shift või Ctrl.
Kihtide paneelil kihi valimiseks klõpsake kihti. Mitme soovitud kihi valimiseks klõpsake esimesel kihil ja seejärel tõstuklahviga teisi valitud kihte. Kihtide arvu valimiseks kasutage kihtide paneelil nuppu Ctrl + Klõpsake. Kõigi kihtide valimiseks valige Vali> Kõik kihid. Kihi valiku tühistamiseks klõpsake Ctrl + klõpsake. Ja et ühtegi kihti poleks valitud, klõpsake taustkihi all oleval kihtide paneelil või valige lihtsalt Vali> Tühista kihtide valimine.
Kihtide virnastamine ja lukustamine
Kihtide ja rühmade virnade järjekorra muutmiseks lohistage kihti või rühma kihtide paneelil lihtsalt üles või alla. Vabastage hiirenupp, kui esiletõstetud joon ilmub kohta, kuhu soovite kihi või rühma paigutada. Kihte saab paigutada rühmadesse või rühmadesse rühmi. Kihi gruppi teisaldamiseks lohista kiht lihtsalt ja aseta see gruppi. Valitud kihtide järjekorra ümberpööramiseks valige Layer> Arrange ja valige alammenüüst käsk. Nende võimaluste lubamiseks peate valima vähemalt kaks kihti.
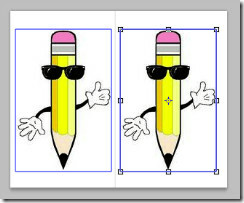 Kihi servade kuvamine aitab teil sisu vastavalt vajadusele teisaldada ja joondada. Teisenduskäepidemeid saab valitud kihtide, kihtide ja rühmade jaoks kuvada klahvikombinatsiooniga Ctrl + T, et neid suurust muuta, teisaldada või pöörata. Valitud kihi sisu servade kuvamiseks valige Vaade> Näita> Kihi servad.
Kihi servade kuvamine aitab teil sisu vastavalt vajadusele teisaldada ja joondada. Teisenduskäepidemeid saab valitud kihtide, kihtide ja rühmade jaoks kuvada klahvikombinatsiooniga Ctrl + T, et neid suurust muuta, teisaldada või pöörata. Valitud kihi sisu servade kuvamiseks valige Vaade> Näita> Kihi servad.
Valitud kihi teisenduskäepidemete kuvamiseks valige Teisalda tööriist või suvandiribal valige Näita teisenduse juhtnuppe või vajutage lihtsalt pärast kihi valimist Ctrl + T.
Objektide joondamiseks erinevatel kihtidel kasutage tööriista Teisalda. Kihte saab joondada ühe-, mitmekihiliste ja rühmade kaupa. Valige Layer> Align või Layer> Align Layers to Selection ja valige alammenüüst käsk. Samad käsud on saadaval ka tööriistaribal Teisaldamine nuppudega Joondus, sealhulgas ülaservad, vertikaalsed keskpunktid, alumised servad, vasakpoolsed servad, horisontaalsed keskpunktid ja parempoolsed servad. Kihtide ja rühmade ühtlast jaotamist saab teha samade käskude abil.
Kihtide automaatne joondamine käsk suudab kihid eri kihtides, näiteks nurkades ja servades, sarnase sisu põhjal automaatselt joondada. Kasutades käsku Automaatne joondamine, saate pilte kombineerida, asendades või kustutades osa pilte ja kleepides need kokku. Pärast automaatse joondamise tegemist saate lõpliku joondamise peenhäälestamiseks kasutada nuppu Redigeerimine> Vaba teisendamine või Ctrl + T. Kasutage kihtide automaatse segunemise abil piltide õmblemiseks või kombineerimiseks lõpliku pildi korralikke ja sujuvaid üleminekuid. See rakendab kihtide maske vastavalt vajadusele igale kihile, et varjata pildi üle või alasäritatud alad.
Automaatne segamine on saadaval ainult RGB- ja halltoonides piltide jaoks. Nutikate objektide, videokihtide, 3D-kihtide või taustakihtidega see ei töötaks. Selleks kopeerige või asetage samasse dokumenti pildid, mida soovite ühendada. Iga pilt tuleb eraldi kihina. Valige kihid, mida soovite segada. Kui kihid on valitud, valige Redigeerimine> Kihtide automaatne segamine. Panoraam- ja virnapildid on objektiivid, mida töödeldakse režiimis Automaatne segamine. Panoraam sulandab kattuvad kihid panoraampildiks ja korstnad pildid sulandavad parimad saadaolevad üksikasjad iga vastava ala kohta.
Kihid saab sisu kaitsmiseks täielikult või osaliselt lukustada. Lukustamiseks valige kiht või rühm ja klõpsake kihtide paneelil suvandit Lukusta kõik. Osaliselt saab lukustada samade kihtide paneelilt läbipaistvate pikslite, pildi, pikslite ja pildi asukoha osas.
Kihtide maskeerimine
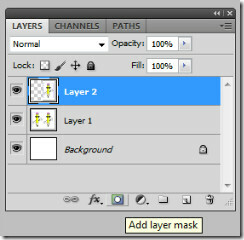 Maskeerimine on Photoshopis kihtide jaoks suurepärane tööriist. Saate kihile lisada maski ja kasutada neid kihi teatud osade peitmiseks. See aitab paljastada allpool olevad kihid. Kihtide maskeerimine on väärtuslik kompositsioonitehnika mitme foto ühendamiseks üheks pildiks või kihi värvitoonide ja toonide kohandamiseks. Kihtmaski lisamisel on teil võimalus kõiki kihte peita või kuvada või rajada see lihtsalt läbipaistvusele.
Maskeerimine on Photoshopis kihtide jaoks suurepärane tööriist. Saate kihile lisada maski ja kasutada neid kihi teatud osade peitmiseks. See aitab paljastada allpool olevad kihid. Kihtide maskeerimine on väärtuslik kompositsioonitehnika mitme foto ühendamiseks üheks pildiks või kihi värvitoonide ja toonide kohandamiseks. Kihtmaski lisamisel on teil võimalus kõiki kihte peita või kuvada või rajada see lihtsalt läbipaistvusele.
Hiljem võite maskile värvida, et peita kihtide osad, paljastades selle all olevad kihid. Maski lisamiseks klõpsake kihtide paneelil nuppu Kihi maski lisamine või valige Kiht> Kihimask> Ava kõik. Kihimaski lisamiseks, mis peidab osa kihist Alt + klõpsake nuppu Kihtmaski lisamine.
Kihi läbipaistvusest maski loomiseks valige Kiht> Kihimask> Läbipaistvusest. Photoshop teisendab läbipaistvuse automaatselt läbipaistmatuks värviks, mille peidab äsja loodud mask. Värvus sõltub filtritele ja töötlemisele, mida kiht oli eelnevalt rakendanud. Viimaseks, kihimaski kandmiseks teisele kihile, teisaldage mask lihtsalt teisele kihile, lohistades seda. Loodud maski keelamiseks või lubamiseks klõpsake paneelil Masks nuppu Keela / Luba mask või valige kiht ja valige Kiht> Kihi mask> Keela või kiht> Kihi mask> Luba. Kui mask on välja lülitatud, ilmub punane X-täht.
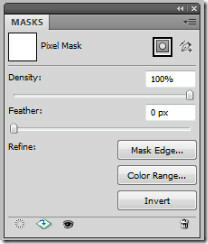 Vektormaske saab luua pliiatsi või kuju abil. Kogu kihti paljastava vektormaski loomiseks klõpsake paneelil Maskid nuppu Veebimask või valige lihtsalt Layer> Vector Mask> Reveal All. Kujundi sisu kajastava vektormaski lisamiseks valige kiht ja tee või kasutage joonistamiseks kuju või pliiatsi tööriistade abil rada ja klõpsake paneelil Masks vektorimaski nuppu. Loodud vektormaski redigeerimiseks valige mask, mida soovite redigeerida, ja kujundage või pliiatsi tööriist, et loodud radadel muudatusi teha.
Vektormaske saab luua pliiatsi või kuju abil. Kogu kihti paljastava vektormaski loomiseks klõpsake paneelil Maskid nuppu Veebimask või valige lihtsalt Layer> Vector Mask> Reveal All. Kujundi sisu kajastava vektormaski lisamiseks valige kiht ja tee või kasutage joonistamiseks kuju või pliiatsi tööriistade abil rada ja klõpsake paneelil Masks vektorimaski nuppu. Loodud vektormaski redigeerimiseks valige mask, mida soovite redigeerida, ja kujundage või pliiatsi tööriist, et loodud radadel muudatusi teha.
Kihtmaski piiride laadimiseks valikuna valige kihil kõik läbipaistmatud alad. See on kasulik, kui soovite valida teksti- või pildisisu, mis on kaetud läbipaistvate aladega. Ctrl + Klõpsake kihtide paneelil kihi pisipilti. Kui valik on juba olemas ja soovite sellele piksleid lisada, vajutage Ctrl + Shift ja klõpsake kihtide paneelil kihi pisipilti. Valiku lahutamiseks vajutage Alt + Shift ning pikslite ja olemasoleva valiku ristumiskoha laadimiseks vajutage Ctrl + Alt + Shift ja klõpsake kihtide paneelil kihi pisipilti.
Kihtide haldamine
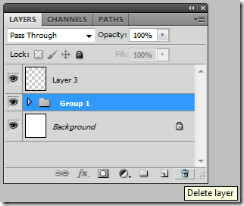 Kihihaldust saab teha kihi või rühma ümbernimetamiseks, konkreetse värvi määramiseks, kihtide rasterdamiseks, kihi või rühma kustutamiseks, kihtide eksportimiseks, rajafaili suuruse määramiseks ning kihtide liitmiseks ja templitamiseks. Kihi või rühma ümbernimetamiseks topeltklõpsake kihi või rühma nime ja sisestage uus nimi või vajutage Alt ja topeltklõpsake kihi või rühma nime. Vaikesätete asemel mõne muu värvi määramiseks valige Kihi atribuudid või vajutage Alt ja topeltklõpsuga. Kihid saab rasterdada tasaseks või rasterpildiks, valides kihid, mida soovite rasterdada, ja valige Layer> Rasterize ja valige suvandid alammenüüst nagu tüüp, kuju, täitesisu, vektormask, nutikas objekt, video, 3D, kiht ja kõik kihid või Ctrl + E kihid. Kihi või rühma kustutamiseks valige ja vajutage prügikasti või valige Kihid> Kustuta> Kihi või Kustuta kiht või klõpsake nuppu Kustuta klaviatuurilt. Peidetud kihtide kustutamiseks valige Kihid> Kustuta> Varjatud kihid.
Kihihaldust saab teha kihi või rühma ümbernimetamiseks, konkreetse värvi määramiseks, kihtide rasterdamiseks, kihi või rühma kustutamiseks, kihtide eksportimiseks, rajafaili suuruse määramiseks ning kihtide liitmiseks ja templitamiseks. Kihi või rühma ümbernimetamiseks topeltklõpsake kihi või rühma nime ja sisestage uus nimi või vajutage Alt ja topeltklõpsake kihi või rühma nime. Vaikesätete asemel mõne muu värvi määramiseks valige Kihi atribuudid või vajutage Alt ja topeltklõpsuga. Kihid saab rasterdada tasaseks või rasterpildiks, valides kihid, mida soovite rasterdada, ja valige Layer> Rasterize ja valige suvandid alammenüüst nagu tüüp, kuju, täitesisu, vektormask, nutikas objekt, video, 3D, kiht ja kõik kihid või Ctrl + E kihid. Kihi või rühma kustutamiseks valige ja vajutage prügikasti või valige Kihid> Kustuta> Kihi või Kustuta kiht või klõpsake nuppu Kustuta klaviatuurilt. Peidetud kihtide kustutamiseks valige Kihid> Kustuta> Varjatud kihid.
Läbipaistmatus ja segamisvõimalused
Läbipaistmatuse ja segamise valikud võimaldavad teil valitud kihtide üldist ja läbipaistmatust täpsustada, kihi või kihtide rühma segamisrežiimi täita, uute kihid neutraalse värviga, luues väljalülituse, välistades kanalid segamisrežiimist, rühmitamise efektid ja määrake segamiseks tonaalne vahemik vahemik.
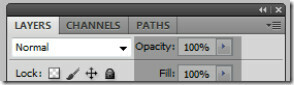 Kihi üldine läbipaistmatus määrab, mil määral see varjab või paljastab selle all olevad kihid. 1% läbipaistmatusega kiht on peaaegu läbipaistev, samas kui 100% läbipaistmatusega kiht on täiesti läbipaistmatu. Läbipaistmatuse ja täitmise väärtusi saab muuta kihtide paneelilt. Muudatuste tegemiseks peate valima kindla kihi või rühma.
Kihi üldine läbipaistmatus määrab, mil määral see varjab või paljastab selle all olevad kihid. 1% läbipaistmatusega kiht on peaaegu läbipaistev, samas kui 100% läbipaistmatusega kiht on täiesti läbipaistmatu. Läbipaistmatuse ja täitmise väärtusi saab muuta kihtide paneelilt. Muudatuste tegemiseks peate valima kindla kihi või rühma.
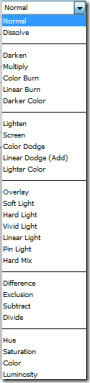 Kihtide segamise režiim määrab, kuidas selle pikslid sulanduvad üldpildis erinevate kihtide aluspikslitega. Segamisrežiimide abil saab luua mitmeid eriefekte. Vaikimisi on kihtide segamisrežiimiks valitud Läbikäivus, mis tähendab, et rühmal on null omaenda segamisomadusi.
Kihtide segamise režiim määrab, kuidas selle pikslid sulanduvad üldpildis erinevate kihtide aluspikslitega. Segamisrežiimide abil saab luua mitmeid eriefekte. Vaikimisi on kihtide segamisrežiimiks valitud Läbikäivus, mis tähendab, et rühmal on null omaenda segamisomadusi.
Erinevate segamisrežiimide abil saate tõhusalt muuta piltide (kihtide) koostamise järjekorda. Kui rakendate rühmale teatud segamisrežiimi, muudab see tulemuslikult pildikihtide kokku panemise järjekorda. Liitrühma töödeldakse ühe pildina ja segatakse ülejäänud pildiga, kasutades valitud segatud režiimi.
Segamisvaliku lisamiseks valige kihtpaneelilt kiht või rühm, valige segamisrežiim, mis võib olla tavaline, lahustuda, tumendama, korrutama, värvipõletus, lineaarne põlemine, tumedam värv, heledama, ekraan, värviline dodge, lineaarne dodge, heledam värv, ülekate, pehme kerge, kõva valgus, ergas valgus, lineaarne tuli, näpuvalgus, kõva segu, erinevus, välistamine, lahutamine, jagamine, toon, küllastus, värv ja heledus. Või valige kiht> Kihi stiil> Segamissuvandid ja seejärel valige suvand menüüst Blend Mode. Lihtsaim ja kiireim viis on valida kiht ja valida kihtide paneelilt segamisvalik.
Uusi kihte saate täita neutraalsete värvidega. Kindlasti ei saa filtreid rakendada kihtidele, milles pole piksleid ega andmeid. Kui valite vastloodud kihis täitmise neutraalse värviga, lahendatakse probleem. Uus neutraalne värv määratakse vastavalt kihi määratud segamisrežiimile. Neutraalse värvivalikuga täitmine pole saadaval kihtide jaoks, mis kasutavad tavalist, lahustuvat, tugevat valgust, värvi, küllastust, värvi või heledust segavat režiimi.
Kihiefektid ja stiilid
 Photoshop pakub mitmeid efekte, mis muudavad kihi sisu välimust. Kihiefektid on alati seotud kihi sisuga. Kiht sisu redigeerimisel rakendatakse samu efekte ka muudetud versioonil. Näiteks kui lisate tekstikihile varju ja lisate uue teksti, lisatakse vari automaatselt ka uude teksti. Saate rakendada Photoshopis pakutavaid eelseadistatud stiile või luua kohandatud stiile, kasutades kasti Kihi stiil. Kihiefektide ikoon ilmub kihtide paneeli kihtide nimest paremal. Stiilide kuvamiseks või muutmiseks saate kihtide paneelil stiili laiendada. Kihi stiili kohandamiseks võite avada segamisvalikud, topeltklõpsates kihti või paremklõpsates ja valides Segamisvalikud.
Photoshop pakub mitmeid efekte, mis muudavad kihi sisu välimust. Kihiefektid on alati seotud kihi sisuga. Kiht sisu redigeerimisel rakendatakse samu efekte ka muudetud versioonil. Näiteks kui lisate tekstikihile varju ja lisate uue teksti, lisatakse vari automaatselt ka uude teksti. Saate rakendada Photoshopis pakutavaid eelseadistatud stiile või luua kohandatud stiile, kasutades kasti Kihi stiil. Kihiefektide ikoon ilmub kihtide paneeli kihtide nimest paremal. Stiilide kuvamiseks või muutmiseks saate kihtide paneelil stiili laiendada. Kihi stiili kohandamiseks võite avada segamisvalikud, topeltklõpsates kihti või paremklõpsates ja valides Segamisvalikud.
Kihi stiili dialoogiboksis kuvatakse kõik saadaolevad efektide valikud, mida saab täielikult kohandada. Saate luua kohandatud stiile, kasutades varju, sisemist varju, välimist ja sisemist sära, kald- ja reljeefi, satiini, värvi, gradienti ja mustri ülekattet ning tõmmet. Kihtiefektide muutmisel saate kontuuride abil kontrollida valitud vahemikus rakendatavate efektide kuju. Kontuuride hüpikpaneelil ja praeguses halduris saate kontuuride eelvaate valida, lähtestada, kustutada või muuta.
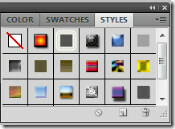
Eelhäälestatud stiile saab rakendada paneelil Stiilid. (Aken> Stiilid). Eelseatud stiilid on rühmitatud teekidesse. Klõpsake eelseatud stiili ja rakendage see valitud kihile, lohistades selle dokumendiaknasse. Loodud stiili rakendamiseks teisele kihile Alt + lohistage stiil kihtide efektiloendist, et see teise kihti kopeerida. Eelseadistatud stiilide kuvamisviisi saate muuta, klõpsates paneelil Stiil kolmnurgal.
Kõiki loodud ja rakendatud kihtstiile saab kuvada või peita, klõpsates efektide kõrval asuval silmal. Saate valida ühe efekti või lihtsalt lubada / keelata kõik teatud kihile rakendatud efektid. Kihiefekti kustutamiseks lohistage see lihtsalt kihtide paneelil Kustuta ikoonile. Lõpuks saate loodud kihi stiili teisendada pildi kihtideks. Saate tulemust paremaks muuta, rakendades filtreid. Kuid te ei saa enam algse kihi kihi stiili ja kihi stiili muuta. Valige Kiht> Kihistiil> Loo kihid. Uuesti loodud kihti saab muuta samamoodi nagu tavalisi kihte.
Reguleerimine ja täitmise kihid
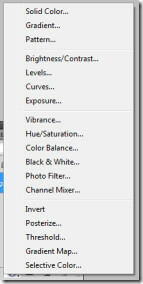 Reguleerimise kihid Photoshopis rakendavad teie piltide / kihtide värvitoonide ja toonide kohandamist piksliväärtusi muutmata. Taseme, värvi või kõverate otse oma pildile kohandamise asemel saate luua kihtide paneelilt korrektsioonikihid. Kui see on kohandatud sätetega loodud, rakendatakse seda kõigile selle all asuvatele kihtidele. Eeliseks on see, et mitu kihti saate parandada, tehes ühe korrigeerimise, mitte iga kihti eraldi seadistades. Reguleerimiskihtide kasutamine annab kasutajatele nende piltide hävitamatuid redigeerimisi koos valikulise redigeerimise ja võimalusega korrigeerida mitut pilti. Teisest küljest täitke kihid, laske teil täita kiht ühtlase värvi, gradiendi või mustriga. Täitekihid ei mõjuta nende all olevaid kihte. Reguleerimiskihid sisaldavad pikslite asemel korrigeerimisandmeid, need suurendavad faili mahtu palju vähem kui tavalised piksli kihid. Kui töötate suureformaadiliste failidega, saate faili suurust vähendada, ühendades kohandamiskihid pikselikihtideks.
Reguleerimise kihid Photoshopis rakendavad teie piltide / kihtide värvitoonide ja toonide kohandamist piksliväärtusi muutmata. Taseme, värvi või kõverate otse oma pildile kohandamise asemel saate luua kihtide paneelilt korrektsioonikihid. Kui see on kohandatud sätetega loodud, rakendatakse seda kõigile selle all asuvatele kihtidele. Eeliseks on see, et mitu kihti saate parandada, tehes ühe korrigeerimise, mitte iga kihti eraldi seadistades. Reguleerimiskihtide kasutamine annab kasutajatele nende piltide hävitamatuid redigeerimisi koos valikulise redigeerimise ja võimalusega korrigeerida mitut pilti. Teisest küljest täitke kihid, laske teil täita kiht ühtlase värvi, gradiendi või mustriga. Täitekihid ei mõjuta nende all olevaid kihte. Reguleerimiskihid sisaldavad pikslite asemel korrigeerimisandmeid, need suurendavad faili mahtu palju vähem kui tavalised piksli kihid. Kui töötate suureformaadiliste failidega, saate faili suurust vähendada, ühendades kohandamiskihid pikselikihtideks.
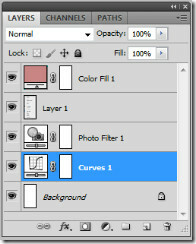 Reguleerimis- ja täitmiskihtidel on samad läbipaistmatus ja segamisrežiimid nagu tavalistel pildikihtidel. Saate neid alati ümber korraldada, kustutada, peita ja dubleerida. Reguleerimiskihi loomiseks klõpsake kihtide paneelil kohandamise ikooni või valige Kihi> Uus kohandamiskiht ja tehke valik. Täitekihi saab luua samal viisil, valides täitekihi tüübi (kindel värv, gradient ja muster). Reguleerimisi saab igal ajal muuta, topeltklõpsuga reguleerimise kihi ikoonil.
Reguleerimis- ja täitmiskihtidel on samad läbipaistmatus ja segamisrežiimid nagu tavalistel pildikihtidel. Saate neid alati ümber korraldada, kustutada, peita ja dubleerida. Reguleerimiskihi loomiseks klõpsake kihtide paneelil kohandamise ikooni või valige Kihi> Uus kohandamiskiht ja tehke valik. Täitekihi saab luua samal viisil, valides täitekihi tüübi (kindel värv, gradient ja muster). Reguleerimisi saab igal ajal muuta, topeltklõpsuga reguleerimise kihi ikoonil.
Niipea, kui olete loonud reguleerimise või täitmise kihi, toimivad need automaatselt kihimaskidena, millele osutab maski ikoon. Kihti saate luua ja reguleerida või täita, kasutades valikut, teed või värvivahemikku.
Lõppmärkusena mängivad Photoshopis kihid suurt rolli, olenemata sellest, kas olete algaja või profikasutaja. Kihtide õige kasutamise võimalus annab teile projektides silmapaistvaid tulemusi, säästes teie aega ja kindlustades oma töö.
otsing
Viimased Postitused
Windowsi draiverite ja teenuste tõrkeotsing ServiWiniga
ServiWin on Nirsofti kaasaskantav utiliit, mis kuvab installitud dr...
Värvikomplekti muutmine ja jalgrattasõidu taustapiltide hankimine Windows 8 lukustuskuval
Koos kõigi teiste suuremate muudatustega Windows 8-s tutvustas Micr...
Kuidas subtiitrite faile videonimeks Windows 10 ümber nimetada
Paljud inimesed vaatavad subtiitritega filme ja telesaateid. Mõniko...