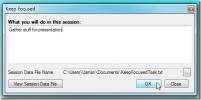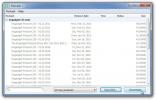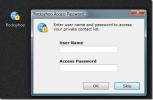Kuidas muuta Windows 10 puhul vihmameetri naha värvi
Vihmameetri nahad tavaliselt ei tule värvi variatsioonidega kaasa. Mõnel juhul võivad neil olla heledad või tumedad teemad, kuid kasutajad ei saa vihmameetri nahavärvi vabalt muuta. Selle põhjuseks on asjaolu, et nahal on palju erinevaid kasutajaliidese elemente, mis selle moodustavad. See hõlmab nii pilte kui ka teksti. Seetõttu võib vihmameetri nahavärvi muutmine olla pisut raske. Seda saate teha järgmiselt.
Tekstipõhine vihmameetri nahk
Vihmameetri puhul, mis on täielikult tekstipõhine, nt kuvab lihtsat digitaalset kella ega kasuta ühtegi pildiallikat, on värvi muutmine üsna lihtne. Kui teil on selline nahk, paremklõpsake seda ja valige kontekstimenüüst Redigeeri nahka.
See avab naha konfiguratsioonifaili Notepadis. Selles failis soovite otsida teksti "Font Color" ja kõiki muid värve mainivaid väärtusi. Asendage selle väärtus selle värvi RGB väärtusega, milles soovite nahka kuvada.
Ühel nahafailil võib olla mitu fondi värvi esinemist ja peate iga faili väärtust muutma. Ma vahetan selle naha värvi mustalt roheliseks. Selle lihtsa naha jaoks tuli värvi kolmes erinevas kohas muuta.

Salvestage muudatus ja värskendage nahka.

Pildi- ja tekstipõhine vihmameetri nahk
See läheb palju raskemaks. Leidke nahk, mis kasutab nii teksti kui ka pilte. Kujutise värvi muutmiseks vajate pildiredaktorit, sest Rainmeter laadib pildi nii, nagu see on naha ressurssidega ette nähtud. Sellele ei saa värvimaski rakendada.
See on algupärane nahk.

Paremklõpsake nahka ja valige kontekstimenüüst Redigeeri nahka. Tutvuge avanenud failiga ja pange tähele kõik värviga seotud väärtuste esinemised. Näiteks on meie redigeeritaval nahal nahavärv, ajavärv ja joonvärv. Järgmisena otsige üles kõik pildid, mida see kasutab.
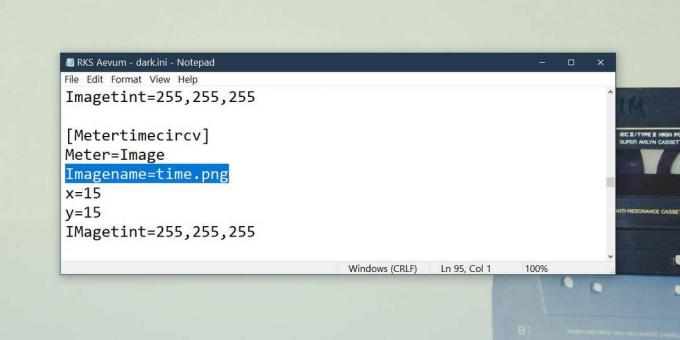
Nahavärvi, ajavärvi, joonvärvi jms väärtuse jaoks saate redigeerida Notepadi faili ja sisestada uue värvi. Me läheme jälle rohelisega. Me ei tee kõike roheliseks, sest naha kujundamise tõttu muudab see asjad lugematuks. Muutame naha joonvärvi roheliseks ja pildi värvi heleoranžiks, et erinevust oleks lihtsam näha. Selles nahas ei kasutata teksti, seega pole teksti värvi muutmiseks.
Naha kasutatava pildi värvi muutmiseks minge oma teeki Dokumendid ja avage rakendus Rainmeter \ Skins \ NameOfSkin.
Seest leiate kausta nimega Ressursid, mis sisaldab kõiki naha kasutatud pilte. Mõnel juhul võivad pildid asuda lihtsalt naha kausta juurtes. Peaksite teadma pildi nime, mida peate redigeerima, failist Notepad. Muutke selle värvi pildiredaktori abil (kasutage rakendust Paint.net). Asendage pilt naha kaustas sees redigeeritud pildiga. Veenduge, et uuel pildil oleks sama nimi ja laiendil oleks originaal pilt.
Värskendage nahka.

Võite näha, et rohkema pildi värv tuleb muuta, et nahk hea välja näeks, kuid roheline ja oranž on muudatuste kohaselt muutunud. Erinevat värvi pilti nimetatakse time.png ja see on üks piltidest, mida nahk kasutab.
Kui soovite muuta vihmameetri nahavärvi, on hea mõte kõigepealt leida hea teema ja seejärel asuda seda tegema. See võtab midagi, mis võtab aega, ja võib-olla natuke katse-eksituse meetodil.
otsing
Viimased Postitused
Kasutage Pomodoro tehnikat ülesannete täitmiseks, kui hoida fookuses
Hoidke keskendunud on veel üks tööriist, mis sarnaneb meie varem ül...
FloolaDesktop viib iPodi stiili muusika esitusloendi haldamise töölauale
FloolaDesktop on meediahaldusutiliit, mis pakub lihtsat lahendust t...
Kuidas algatada turvaline Yahoo Messengeri vestlus Rocksyhoo abil
Yahoo! Messenger on paljude Interneti-kasutajate jaoks populaarne s...