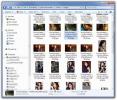Kuidas parandada juhtmeta USB-hiire lahtiühendamist Windows 10-s
Rattad on erineva kvaliteediga; ühed on toredad ja teised mitte. See ei tähenda ainult täpse puuteplaadi olemasolu, mida saab käivitada žeste. See puudutab ka riistvara ennast. Mõned sülearvutid eelistavad puuteplaadi esteetikat ja annavad kasutajatele midagi, mida pole võimatu kasutada. Näiteks on mõne Lenovo sülearvutiga kaasas see, mida saab kõige paremini kirjeldada kui rööbipadja läikivat varastamisplaati. Teistes sülearvutites on midagi, mida on palju parem kasutada. Vaatamata sellele on mõne kasutaja jaoks hiir siiski parem. Kui kinnitate oma sülearvutile hiire, on parem traadita USB-hiir. Enamasti töötab see veatult, ehkki võib kohati tegutseda. Kui teie USB-hiir on hilinenud või pole juhuslikult reageerinud, on see sellepärast, et see katkestab ühenduse siis, kui seda ei peaks. Siit saate teada, kuidas traadita USB-hiirt lahti ühendada ja Windows 10-s maha jääda.
Kui te ei kasuta mõnda aega oma USB-hiirt, lülitab Windows selle välja. Selle uuesti kasutamiseks peate tegema ainult topeltklõpsu ja Windows lubab selle uuesti. See on lihtne energiasäästufunktsioon, mille tulemuseks võib olla juhtmeta USB-hiire lahtiühendamine. Selle parandamiseks on kolm võimalikku viisi.
USB toitehaldus
Windows saab energia säästmiseks välja lülitada seadmed, mida ei kasutata. See on kasulik funktsioon, kuid mõnikord võib see toimida mõne USB-seadmega. Probleem võib olla seadmega, mis pole selle funktsiooniga töötamiseks, või värskendus võib olla midagi välja lülitanud. Kiirparandus on teie USB-portide toitehalduse keelamine.
Avage seadmehaldur ja laiendage Universal Serial Bus Controllers. Topeltklõpsake USB-seadet ja minge atribuutide aknas vahekaardile Toitehaldus. Tühjendage märkeruut valiku Luba arvutil selle seadme energia säästmiseks välja lülitada. Hiir peaks katkestama juhusliku ühenduse katkestamise. Peaksime rõhutama, et kõigil USB-seadmetel pole toitehalduse vahekaarti.
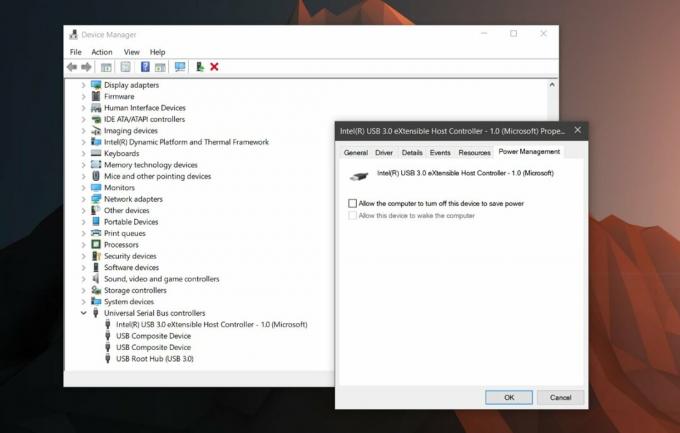
USB selektiivne peatamine
Teie energiaplaan võib USB-seadme ka energia säästmiseks peatada. See erineb eelmises jaotises välja lülitatud toitehaldusfunktsioonist. Peate selle seadma plaani alusel. Paremklõpsake süsteemisalves akuikooni ja valige „Toitesuvandid”. Klõpsake praegust energiarežiimi ja seejärel nuppu „Täpsemad energiarežiimi sätted”. Vahekaardil Täpsemad seaded otsige USB-seadeid. Laiendage seda jaotist ja keelake USB-selektiivse peatamise sätted.
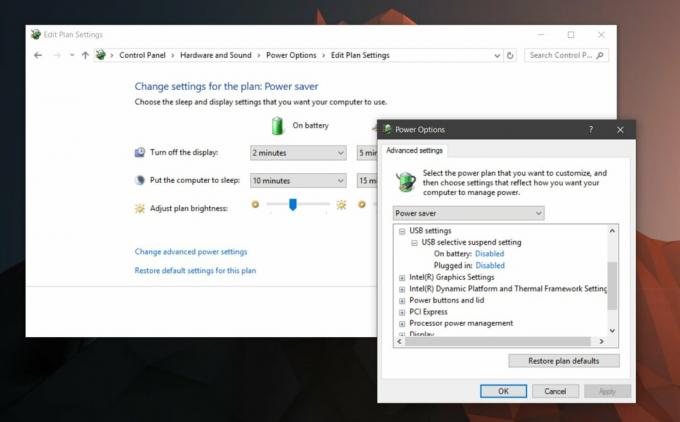
Desinstallige ja installige draiver uuesti
Kui kõik muu ei õnnestu USB-hiirt lahti ühendada või maha jätta, proovige draiver desinstallida ja uuesti installida. Avage seadmehaldur ja leidke hiire USB-seade hiirte ja muude osutusseadmete alt. Selle omaduste avamiseks topeltklõpsake seda. Minge aken Atribuudid vahekaardile Drive ja klõpsake käsul „Desinstalli seade”. Windows desinstallib selle. Eemaldage traadita USB-hiire dongle ja sisestage see uuesti. Windows installib seadme ja see peaks probleemi lahendama.

Probleemid sadamaga
On väike võimalus, et see on riistvaraprobleem. Kui miski muu ei tööta, proovige muuta porti, millega olete dongli ühendanud. Ühendage teine seade pordiga, mille külge juhtmeta USB-hiir oli ühendatud. Kontrollige, kas probleem on olemas. Proovige ühendada USB-mälupulk ja uurige, kas saate faile edastada või kas Windowsil on seadme tuvastamisega probleeme. Kui muud seadmed tekitavad teile probleeme, on võimalik, et teil on pordi probleem. See pole midagi, mille pärast liiga palju muretseda. See võib olla lihtne remont, kuid veenduge, et keegi oskaks seda vaadata.
otsing
Viimased Postitused
Tumblri allalaadija: piltide allalaadimine partiidena Tumblri kanalitest
Mikroblogimine on muutumas üha suuremaks suhtlusvõrgustike trendiks...
Koostage oma fotodest risttempli kujunduse kujundus CStitchi abil
Ristpiste on plaaditud, rasterlik muster, mida kasutatakse, et anda...
Spyglass on graafiline kettakasutuse analüsaator ja Windowsi jaoks duplikaatfaili eemaldaja
Kui teil on küsimus, mis täpselt võtab teie kõvakettaruumi, ja pole...