Kuidas Windows 8-le töölauale ekraanikuvasid tunda
Alguskuva on Windows 8 üks põhifunktsioone. Mitte ainult sellepärast, et kogu moodsa kasutajaliidese filosoofia keerleb selle ümber, vaid ka see on ainus ametlik viis juurde pääseda nii kaasaegsetele kasutajaliideste rakendustele kui ka nendele, mida installite Windows Store'ist. Isegi paljud minusugused inimesed, kes jäävad enamasti töölauarežiimi ja on seda raske teha Metrokeskkonna sõbrad ei saa lõpetada Starti esteetiliselt meeldiva kujunduse kiitmist Ekraan. Meie õnneks on XDA liige tboy2000 osutanud lihtsale võimalusele viia sama ilme töölauarežiimi, koos vasakpoolses ülanurgas asuva töölaua sildiga ja kasutaja parempoolses ülanurgas kasutaja profiilipildiga ekraan. See lisab mõlema keskkonna vahel ka pisut ühtlust, andes neile ühtse tunde.
Allolev ekraanipilt näitab, kuidas avakuva välja näeb. See on kena, elegantne ja kasutajasõbralik. Kuidas oleks aga sama elegantsi toomine töölauarežiimi, millest lahutatakse metrooplaadid? Enne jätkamist võiksite kõigepealt muuta avaekraani taustavärvi ja kujundust vastavalt oma soovile, ehkki mida lihtsam, seda parem.
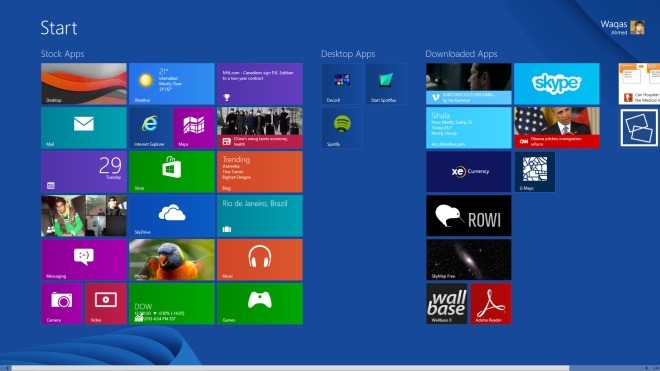
Kui olete oma avaekraaniga rahul, klõpsake plaatide välja suumimiseks vasakpoolses alanurgas asuvat nuppu Miniscule (-). Windows RT kasutajad saavad sellel otstarbel kasutada näppimise ja suumimise liigutusi.

See vähendab plaatide arvu minimeerimisega, et näha kõiki avaekraani üksusi linnulennult. Nüüd vajutage ekraanipildi jäädvustamiseks klaviatuuril Win + Print Screen. Samuti saavad Windows RT kasutajad ekraanipildi tegemiseks hoida oma seadmel Win + Volume all. Vaikimisi salvestatakse pildistatud ekraanid kaustas Screenshots kaustas Pildid. Plaatide ala eemaldamine (näidatud alloleval ekraanipildil) on üsna lihtne ja selleks saate kasutada mis tahes pildiredaktorit. Selle õpetuse jaoks kasutan Windows Painti, kuna see pole mitte ainult üsna lihtne ja hõlpsasti kasutatav, vaid ka kõigi Windowsi versioonidega koos.

Pärast programmi Paint käivitamist avage rakenduses varem pildistatud avaekraani pilt.

Kõigepealt peate valima lindi kasutajaliidesest värvivalija, et valida sama värv, mis sobib teie avaekraani taustaga. Kui värviline valija on valitud, klõpsake selle värvi haaramiseks või koputage pildi mis tahes tavalisel värvilisel alal.

Veenduge, et mõlemad 1. ja 2. värvilahenduse värvid oleksid sama värvi. Teise värvi valimiseks puudutage lihtsalt värvi 2 ja korrake ülaltoodud protseduuri.

Nüüd, kui olete mõlemad värvid edukalt sobitanud, on aeg edasi liikuda. Valige paneelil Shapes ristküliku kuju. Järgmisena klõpsake või koputage rippmenüüd Outline and Fill ja valige mõlema jaoks Solid Color.

Joonistage ristküliku kuju üle plaatide, nii et plaatide osa pole enam nähtav. Samamoodi võite selle eemaldamiseks joonistada ristküliku ka algteksti kohale.

Kui see on valmis, klõpsake lindil tekstiriista, kuna nüüd peame tippima teksti „Töölaua” samasse kohta, kus Start-pealkiri ilmub.

Ühtsema tunde saavutamiseks proovige töölaua teksti välimust sobitada päise Start välimusega. Selleks peate võib-olla enne lõpliku valiku tegemist proovima mõnda erinevat kirjatüüpi (Segoe UI Light oli kõige lähedasem, kellega kokku puutusin). Samuti võiksite soovi korral kohandada fondi suurust. Lõpuks salvestage fail PNG- või JPEG-vormingus ja määrake pilt töölaua taustapildiks.

Samuti saate töölauaikoone suuruse parempoolse hiireklõpsuga kontekstimenüüst uuesti suuruseks muuta ja need kütkestavama ilme saamiseks suuremaks muuta. Lisaks saate muuta töölauaikoone moodsa UI-stiilis paanidega, et anda sellele soovi korral autentsem ilme.

[kaudu XDA-arendajad]
otsing
Viimased Postitused
Rakenduste loendi peitmine menüüs Start Windows 10
Microsoft on Windows 8-st alates mänginud menüü Start ja Start-nupu...
Lisage pakitud piltidele kohandatud vesimärke, kasutades mitmeid eelseadeid Bytescout vesimärgistusega
Vesimärgid on fotograafide ja kunstnike jaoks oluline viis kaitsta ...
Käed-külge Windows 8 ametliku Skype'i rakendusega [ülevaade]
See on Microsofti jaoks oluline aasta. Nad kuulutasid välja oma Off...



![Käed-külge Windows 8 ametliku Skype'i rakendusega [ülevaade]](/f/03884fe52f7ab539c1d85d170feb8d9c.jpg?width=680&height=100)