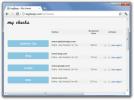Isikliku FTP-serveri häälestamine FileZilla abil [üksikasjalik juhend]
FTP kliendid nagu FileZilla, Cyberduck, WinSCP jne. kasutatakse laialdaselt failide veebiserverisse juurde pääsemiseks, allalaadimiseks ja üleslaadimiseks FTP-ühenduse loomisega. FTP-ühendus kasutab spetsiaalset võrguprotokolli, nimelt failiedastusprotokolli, mitte ainult andmete päringute saatmiseks ja vastuvõtmiseks, vaid ka andmete transportimiseks, luues otseühenduse sihtmasinaga. Erinevalt HTTP-st, mis on spetsiaalselt ette nähtud hüperteksti edastamiseks TCP-ühenduse kaudu, tagab FTP-ühendus, et server reageerib päringule kohe, kui saab selle lähteallikalt. See mitte ainult ei paku kiiret failiedastusvõimalust, vaid pakub hulgifaili käsitlemise võimalust nii andmete allalaadimise kui ka üleslaadimise ja failiedastuse jätkamise funktsiooni osas. Täna tutvustame teile üksikasjalikku juhendit isikliku FTP-serveri seadistamiseks, et saaksite sellele juurde pääseda kõikjal FTP-kliendi kaudu ja lubada teistel teie serverisse alla laadida ja üles laadida.
FTP-serveri loomise ja konfigureerimise protsess on natuke raske, kuid FileZilla FTP-serverit kasutades saate praktiliselt muuta oma kohaliku arvuti FTP-serveriks ja seejärel kasutada seda ühenduse loomiseks ühendused kliendi personaalarvutitega. Neile, kes pole FileZilla FTP serveriga tuttavad, on see Windowsi avatud lähtekoodiga rakendus, mis pakub FTP ja FTP kaudu SSL / TLS turvatud ühendust server. SSL-ühenduse abil saate krüptida lähte- ja sihtmasinate vahelise suhtluse, et andmeedastusprotsessid ei tekitaks piire. Lisaks võimaldab see kasutajatel määrata serveri aadressi ja pordi (mida kasutatakse sissetulevate ühenduste kuulamiseks). Võite ka serveri liidese parooliga kaitsta, et vältida mis tahes tüüpi väliste allikate volitamata kasutamist ja muutmist.

FileZilla serveri liides pakub mitte ainult kasutajate loomise ja haldamise mugavust, vaid võimaldab teil määrata ka lugemis- / kirjutamisõiguse parameetrid iga kasutaja jaoks, nii et kliendid ei saaks jagatavaid andmeid ära kasutada. Lisaks kasutajatele saate luua Grupid, mis aitavad teil ühendada kasutajad erinevatesse kategooriatesse. Grupid See funktsioon hõlbustab andmete lugemise / kirjutamise lubade ja suvandite, sealhulgas ümbersõidu seadistamist serveri kasutaja limiit, max ühenduste arv, SSL-i lubamine / keelamine kasutaja sisselogimisel, maksimaalne andmeedastuskiiruse piirang jne kõigi gruppi kuuluvate kasutajate puhul. See lihtsustab sama tüüpi kasutajate juurdepääsuparameetrite konfigureerimist ja määratlemist. Näiteks saate luua töörühma kontoriklientide jaoks. Kui grupp on loodud, saate lisada nii palju kliente PC-d, nagu soovite rühma, ilma et peaksite jagatud asukohti käsitsi määrama ja kasutaja sisselogimist määratlema seaded.
Filezilla FTP serveri seadistamine on lihtne. Pärast installimist käivitage serveriliides ja määrake serveri aadressiks localhost (127.0.0.1) ja sisestage administraatori parool. Saate muuta ka vaikimisi porti 14147, kuid me ei soovita seda muuta, kui seda ei kasuta mõni muu rakendus / teenus ühenduste kuulamiseks. Kui see on valmis, klõpsake FileZilla FTP Serveri põhikuva avamiseks nuppu OK.

Nagu varem mainitud, aitavad grupid teil saada kontrolli kõigi samasse kategooriasse kuuluvate kasutajate üle. Esmalt loome rühmad ja lisame seejärel igasse rühma kasutajad. Gruppide loomiseks klõpsake menüüd Redigeerimine ja siis valige Grupid.

See avab rühmade dialoogi rühmade loomiseks ja konfigureerimiseks. Esmalt klõpsake nuppu Lisama, sisestage rühma nimi ja seejärel lubage juurdepääs grupisisestele kasutajatele alates Rühma seaded sektsiooni. Nüüd peate määrama kaustad, mida tuleb klientidega jagada; kolima Jagatud kaustad ja lisage seejärel kaustad, mida soovite nendega jagada. Ilmselt ei ole lisatavate rühmade arvule määratletud ühtegi piirangut. Kui olete rühmad määratlenud, sulgege rühmad dialoogi, et lisada igasse rühma kasutajad.

Avage menüü Redigeerimine kasutajad.

Nii nagu rühmad, saate ka kasutajaid luua ja seejärel nende juurdepääsu ning lugemise ja kirjutamise parameetreid seada. Klõpsake jaotises Lisa kasutajatelt, sisestage kasutajanimi ja valige rippmenüüst rühm. Kui see on valmis, klõpsake kasutaja loendisse lisamiseks nuppu OK. Samuti saate luua rohkem kasutajaid ja määrata neile rühmad vastavalt teie vajadustele.

Vaikimisi loob see tühja parooliga kasutajanime, kuid kasutaja parooliga kaitsmiseks saate paroolisõidu lubada jaotises Konto sätted. Kui kasutaja on loodud, lubage parool ja sisestage parool. Siin saate ka muuta Grupiliikmelisus, lubage sisselogimisvalikute jaoks serveri kasutaja piiramine ja SSL-i sundimine ning määrake maksimaalne ühenduste arv ja ühenduse limiit IP-aadressi kohta.

Kui te ei määranud rühmade loomisel jagatud kaustu, saate käsitsi lisada kaustu, millele kasutajad saavad juurde pääseda; lihtsalt pea üle Jagatud kaustadja klõpsake nuppu Lisa alates Jagatud kaustad jaotis draivide / kaustade määramiseks.

Failid ja Kataloogid jaotised võimaldavad teil määratleda failide ja kaustade juurdepääsuparameetrid, sealhulgas lugeda, kirjutada, lisada, loetleda ja kustutada. Vaikimisi annab see juurdepääsu kõigile määratud ühiskasutatavas asukohas asuvatele alamkataloogidele. Sellegipoolest saate keelata + Subdirsid rekursiivsete kaustade juurdepääsu tühistamise võimalus. Jagatud limiidid vahekaart võimaldab iga kasutaja jaoks maksimaalset allalaadimise ja üleslaadimise kiiruse piirangut seada. Samuti saate määratleda allalaadimise ja üleslaadimise kiirusepiirangu reegel et piirata andmeedastuskiirust kindlaksmääratud päeval ja kellaajal. Vahekaardil IP-filter saate määratud IP-aadressid sunniviisiliselt välja jätta.

Kui kasutajate seaded on paigas, liikuge FTP-serveriga ühenduse loomiseks kliendisüsteemi. Kui soovite andmeid üle kohaliku võrgu edastada, saate serveri personaalarvuti kohalikku IP-d luua sellega, et klientarvutist ühendus luua. Serveri kohaliku IP leidmiseks käivitage ipconfig käsk Windows CMD utiliidis või avage Võrguühenduse üksikasjad (ligipääsetav alates Võrgu-ja ühiskasutuskeskus) vaatama IPv4 aadress.

FTP-kliendi abil saate ühenduse luua FTP-serveriga, et andmeid alla laadida ja üles laadida. FileZilla FTP kliendi jaoks avage menüüst File File Site Manager ja sisestage vajalik teave. Kui kliendi arvuti on ühendatud samasse võrku, sisestage serveriga ühenduse loomiseks väljale Host arvutisse serveri personaalarvuti kohalik IP ja valige siis sisselogimistüübist Tavaline. Nüüd sisestage väljale Parool kasutajanimi ja parool (kui see on lubatud).

Kui see on valmis, klõpsake määratud ühiskasutatavatele kaustadele juurdepääsu saamiseks nuppu Ühenda.

FileZilla FTP Server peab kõigi andmete saatmise ja vastuvõtmise taotluste logi. Logifaili sisu saate vaadata serveri liideses. Põhiakna all kuvatakse kõik ühendatud kliendid koos kasutajanimede, IP-aadresside, failide edastamise ja andmeedastuskiirusega.

Saate jagada serveri arvuti välist IP-aadressi nende klientidega, kes pole samas võrgus. Passiivse režiimi ülekandmiseks välise IP-aadressi määramiseks avage tööriistaribal FileZilla Serveri valikud ja liikuge aadressile Passiivse režiimi seaded sakk. Nüüd luba Kasutage järgmist IP-d ja sisestage siis väline väline IP-aadress. Võite ka hankida välise IP-aadressi ip.filezilla-project.org/ip.php, või mõni muu teie valitud teenus.

Kui see on tehtud, jagage klientidega lihtsalt serveri arvuti välist IP-aadressi, et nad saaksid serveriga ühenduse luua ja ühiskasutatavatele kaustadele juurde pääseda. Kui serveriga Interneti-ühenduse kaudu ei õnnestu ühendust luua, peate võib-olla lisama oma FTP-rakenduse tulemüüri välistamisloendisse, et lubada ühendusi väljastpoolt kohalikku võrku. Kui teie ruuter piirab juurdepääsu serverile, peate ruuteri sisseehitatud tulemüüri ümbersõitmiseks pordi käsitsi avama.
FileZilla FTP Server pakub lihtsat viisi andmete edastamiseks koduarvutitesse ja ka juurdepääsu arvutile kaugetest kohtadest. FTP-serveri seadistusi saab kasutada lõputult. Kui teie kodus on mitu personaalarvutit, saate selle määrata FTP-serveriks, et luua regulaarselt teiste süsteemide varukoopiaid. Kuna FileZilla FTP Server aktsepteerib FTP-ühendust Interneti kaudu, on teil vaid vaja FTP-klienti, et su serveriga suhelda ükskõik kust. Erinevalt tavapärasest failijagamisest, kus jagatud andmete lugemis- ja kirjutamisõigus tuleb käsitsi konfigureerida, saate kasutada FileZilla gruppe ja kasutajaid funktsioonid parooliga kasutajate juurdepääsu kaitsmiseks, jagatud asukohtade määramiseks ning lugemis- / kirjutamisjuurdepääsu parameetriteks, et kaitsta teie süsteemi välise andmevarguse eest rünnakud.
otsing
Viimased Postitused
TagBeep on tasuta Uptime'i jälgimisriist ja teenus kuni 50 serverile
tagBeep Rakendus võimaldab lisada uptime oleku jälgimiseks kuni 50 ...
Teisaldage alamkaustades olevad failid juurkausta (üks tase üles), kasutades LevelZap
Keerukate kaustade hierarhiasse sügavale maetud alamkausta sisu lii...
Värvilised pildid: eraldage ja salvestage pildil kasutatud värvid
Graafilise disaini projektides on värvidel põhiline tähtsus, kuna t...