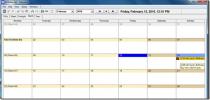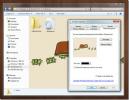Kohandatud ekraani eraldusvõime lisamine Windows 10-s
Windows laseb teil valida oma ekraani eraldusvõime mõistlikult pika eraldusvõime sätete loendi hulgast, mida saate valida. Tagasi Windows 7-s oli teil kuvari jaoks üks soovitatav säte ja üks väga madal säte ning juhtpaneeli eraldusvõime liuguril saate valida muid sätteid. Windows 10 annab teile rohkem võimalusi, kuid kui see ei loetle ühendatud ekraani optimaalset eraldusvõimet või kui see ei kuva seda, mida soovite kasutada, siis saate selle lisada.
Avage rakendus Seaded ja minge vahekaardile Kuva. Klõpsake Täpsemad sätted ja kerige täpsemate seadete ekraani kõige alumisse ossa. Klõpsake „Kuva adapteri atribuudid”.

See avab ekraaniadapteri atribuudid. Klõpsake vahekaardil Adapter nuppu Kõikide režiimide loend. See avab uue akna, milles loetletakse iga eraldusvõime, mida teie kuvar toetab. Valige see siin ja klõpsake atribuutide aknas nuppu „Ok“, millele järgneb „Rakenda“.
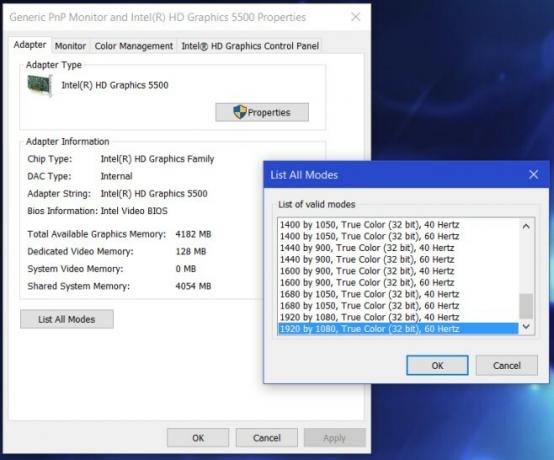
Valitud eraldusvõime rakendub nüüd ja teil on tavaline võimalus naasta eelmisele, kui see teile ei meeldi. Kui kasutate opsüsteemi Windows 7, pole teil vaja rakendust Seaded minna ja selle asemel kasutate rakendust Juhtpaneel.
Minge juhtpaneeli rakenduses jaotisse Juhtpaneel \ Välimus ja isikupärastamine \ Kuva \ Ekraani eraldusvõime ja klõpsake nuppu Täpsemad sätted. See avab ekraaniadapteri seaded. Ülejäänud protsess jääb muutumatuks; klõpsake vahekaardi Adapter nupul „Loend kõik režiimid”, valige eraldusvõime ja rakendage see.
On ütlematagi selge, et te ei saa määrata eraldusvõimet, mida adapter ei toeta. See on riistvarapiirang, mis takistab seda, mitte teie opsüsteemi. See võib teile eriti kasulik olla, kui olete ühendanud mitu ekraani ja ühte neist ei kuvata õige eraldusvõimega.
otsing
Viimased Postitused
Töölauakalendri ja sündmuste haldamise tarkvara Ühendkuningriigi kalender
Saadaval on palju sündmuste haldamise tarkvara, mis on võimelised s...
Windows 7 kausta tausta muutmine Exploreri atribuutide kaudu
Unustage Windows Exploreri jaoks iga kausta taustalüliti. AveFolder...
Gest 3.0 saab juhtida Photoshopit ja brauserit hiirežeste abil
Selle aasta alguses hõlmasime Windowsi jaoks hiire liigutamise rake...