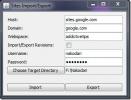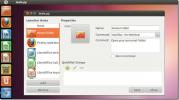Kuidas kasutada avatud lähtekoodiga Almondi abilist Linuxis
Almond on avatud lähtekoodiga veebi, mobiilseadmete ja Linuxi abimees. See loodi selleks, et pakkuda kasutajatele nutikat tööriista, mis aitab neid mitmesuguste toimingute tegemisel, säilitades samas nende privaatsuse.
Selles juhendis näitame teile, kuidas Almond oma arvutisse installida ja seadistada. Samuti käsitleme rakenduse ning kõigi selle funktsioonide ja funktsioonide kasutamist.
Rakenduse Almond installimine Linuxile
Oma Linuxi arvutis oleva Almondi abilisega suhtlemiseks peate esmalt installima rakenduse Almond 4 Gnome. Õnneks on seda rakendust väga lihtne installida. Installimine toimub Flatpaki kaudu.
Kuna Almond 4 Gnome on installitav Flatpaki kaudu, peab teil olema Flatpaki käitusaeg lubatud ja installitud Linuxi arvutisse. Flatpaki käitusaja installimiseks avage terminaliaken, vajutades Ctrl + Alt + T või Ctrl + tõstuklahv + T klaviatuuril. Seejärel installige oma Linux PC-is oleva paketihalduri abil pakett “flatpak”.
Märkus. Kas teil on probleeme Linuxi arvutisse paketi „flatpak” installimisega? Ärge muretsege! Me saame aidata!
Järgige meie põhjalikku juhendit Flatpaki käitusaja installimise kohta et kõik korda läheks!Kui olete Flatpaki käitusaja valmis saanud ja oma Linuxi arvutis töötatud, peate nüüd lisama Flathubi rakendustepoe toe, kuna selle tarkvaraallikates on rakendus Almond 4 Gnome.
Flathubi rakenduste poe lisamiseks oma Linuxi arvutisse kasutage flatpak remote-add käsk allpool. Pidage meeles, et seda käsku tuleb käivitada koos sudo; vastasel juhul võib teie süsteem selle tagasi lükata!
flatpak remote-add - kui pole olemas, siis flathub https://flathub.org/repo/flathub.flatpakrepo
Pärast flatpak remote-add käsk, teie Linuxi arvuti on tellitud Flathubi rakenduste poodi. Raske osa on läbi. Nüüd jääb üle vaid Almond 4 Gnome rakenduse installimine. Selleks sisestage flatpaki installimine käsk allpool. Jällegi käivitage see käsk kindlasti sudo.
flatpak install flathub edu.stanford. Mandel
Kunagi flatpaki installimine ülaltoodud käsk lõpetab, siis on installitud rakendus Almond 4 Gnome.
Almond 4 Gnome lähtekood
Enamiku Linuxi kasutajate jaoks töötab Almond 4 Gnome Flatpaki väljalase just suurepäraselt, kuna Flatpaki protokolli toetab 95% tänapäevastest Linuxi opsüsteemidest. Kui aga kasutate OS-i, mis Flatpaki ei toeta, peate programmi looma lähtekoodist.
Selles juhendis ei käsitle me rakenduse loomise üksikasju. Kui soovite seda siiski üles ehitada, juhised on GitHubis.
Kuidas kasutada avatud lähtekoodiga mandli abilist?
Mandli assistent töötab pisut erinevalt teistest assistentidest, kellega võite tuttav olla. Selle asemel, et seda oma häälega, nagu Siri, Alexa või Google, rääkida, on Almondi peamine suhtlusviis teksti kaudu.
Almondi abilise kasutamiseks avage Almond 4 Gnome töölaual. Rakenduse avamiseks otsige seda oma töölaua rakenduste menüüst. Teine võimalus on käitada terminali aknas järgmist käsku Flatpak.
flatpak run edu.stanford. Mandel
Kui Almond 4 Gnome on avatud, siis vaatame, kuidas abilist kasutada. Alustamiseks leidke Almond 4 Gnome tekstikasti ja klõpsake sellel hiirega. Seejärel tippige tekstiväljale "mida saate teha" ja vajutage nuppu Sisenema võti.
Kui Almond küsib: “mida sa teha saad”, kuvatakse kategooriate loetelu. Need kategooriad on meedia, suhtlusvõrgud, kodu, kommunikatsioon, teenused ja andmehaldus.

Valige üks hiirega saadaolevatest kategooriatest. Seejärel vaadake läbi alamkategooriad, mille vahel Almond teile valida saab. Näiteks kui valite „Meedia”, saate CNN-i veebisaidil populaarsemate lugude saamiseks valida „CNN News”.

Pärast käsu täitmist jaotises „mida saate teha” saate Almondilt sama küsimuse esitada, et kategooriaid veel kord vaadata.
Mandli operatsioonid
Mandli käest küsimine “mida saate teha” on üsna kasulik, kuna annab teile nimekirja tavalistest asjadest, mida sellega teha. Almond töötab siiski käsusüntaksiga, seega on oluline, et vaataksime üle, millised need käsud on. Allolevas loendis on kõik käsud, mida saate kasutada koos Almondi abilisega Almond 4 Gnome.
- SAA: minu sülearvuti ekraanipilt
- SAA: tehke minu sülearvuti ekraanipilt
- SAA: salvestage minu sülearvuti ekraanipilt
- TEHA: avatud ____ (rakenduse ID)
- TEHA: avatud ____ (rakenduse ID) minu sülearvutis
- TEHA: avatud ____ (rakenduse ID) minu arvutis
- TEHA: algus ____ (rakenduse ID)
- TEHA: avatud ____ (URL) koos ____ (rakenduse ID)
- TEHA: avatud ____ (URL) koos ____ (rakenduse ID) minu sülearvutis
- TEHA: kasuta ____ (rakenduse ID) avama ____ (URL)
- TEHA: lukusta mu arvuti
- TEHA: lukusta minu sülearvuti
- TEHA: aktiveerige minu sülearvuti lukustuskuva
- TEHA: pöörake ____ (võim) minu arvuti
- TEHA: pöörake ____ (võim) minu sülearvuti
- TEHA: loo fail nimega ____ (faili nimi) minu sülearvutis
- TEHA: loo fail nimega ____ (faili nimi) minu sülearvutis, mis sisaldab ____ (sisu)
- TEHA: kustuta ____ (faili nimi) minu sülearvutist
- TEHA: kustutage fail nimega ____ (faili nimi) minu sülearvutist
- TEHA: muuta minu sülearvuti tausta
- TEHA: määrake minu sülearvuti taustaks ____ (pildi URL)
- TEHA: kasuta ____ (pildi URL) minu sülearvuti taustana
- TEHA: kustuta fail oma sülearvutist
otsing
Viimased Postitused
Google Sites Backup: import / eksport
Google Sites on Google'i teenus, mis võimaldab kasutajatel hostida ...
Redigeeri Ubuntu Unity käivitaja kiiret nimekirja koos Unity käivitaja redigeerijaga
Ubuntu Unity Launcheri kohandamisest on palju räägitud. Sel põhjuse...
Kuidas installida Zoiper Linuxile
Voice over Internet (VoIP) asendab teisi suhtlusmeetodeid tänu oma ...