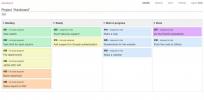Kuidas installida KDE Connection Linuxile, et pääseda juurde Andriodi failidele ja teatistele
Kas olete kunagi soovinud saada teateid oma Android seade teie Linuxi arvutis? Kui jah, siis heida pilk KDE Connectile. See on tehnoloogia, mis häälestamisel seob kõik Androidi seadmed otse Linuxi külge. Selle abil saavad kasutajad teha paljusid asju, sealhulgas failide edasi-tagasi saatmist, SMS-ide saatmist ja isegi asju, näiteks seadme kaugjuhtimist, ning vaadata seadme teavet. Selles artiklis käsitleme täpselt, kuidas saada KDE Connect Linuxile, kuidas seda häälestada ja mida sellega teha.
KDE ühenduse installimine KDE jaoks
Kui kasutate mõnda KDE Plasma töölaua versiooni, on hea võimalus, et KDE Connect on juba installitud. Selle põhjuseks on asjaolu, et arendajad on väga püüdnud seda integreerida plasmakogemuse tuuma. Kui teil pole seda mingil põhjusel installitud, valige allolevast loendist oma levitamine, et saada KDE-ga ühendust Linuxis.
Ubuntu
sudo apt install kdeconnect
Debian
sudo apt-get install kdeconnect
Arch Linux
sudo pacman -S kdeconnect
Fedora
sudo dnf install kdeconnect
OpenSUSE
sudo zypper install kdeconnect
Muud.
KDE Connect programm on KDE Plasma töölaua põhiosa. Selle tulemusel saate KDE-ga ühenduse luua Linuxis sõltumata sellest, millist levitamist kasutate, kui see toetab KDE-d või on KDE-ühendusega. Kui teie operatsioonisüsteemi polnud loendis, ärge muretsege. Lihtsalt otsige oma opsüsteemi tarkvaraallikatest üles kdeconnect ja installige see.
KDE Connect indikaatori installimine
Ehkki KDE Connecti põhiidee on see, et see töötab Plasma töölaual, pole see ainus koht, kus kasutajad saavad seda tehnoloogiat kasutada. KDE Connect tööriista taga oleva põhitehnoloogia kasutamiseks ja Gnome / GTK-põhistele töölaudadele viimiseks loodi programm nimega indikaator-kdeconnect. See tähendab XFCE, Mate, LXDE, Gnome Shell, Budgie, Pantheon ja jne. Järgige oma opsüsteemi jaoks süsteemi installimiseks allolevaid juhiseid
Ubuntu
Hankige KDE Connect indikaator, lisades selle PPA oma süsteemi.
sudo add-apt-repository ppa: webupd8team / indikaator-kdeconnect. sudo apt värskendus. sudo apt install kdeconnect indikaator-kdeconnect
Arch Linux
Archi kasutajad saavad seda kompileerida AUR pakett et KDE Connect indikaator töötaks. Teine võimalus on installida see nupuga AUR abistaja.
Fedora
dnf config-manager - add-repo http://download.opensuse.org/repositories/home: Bajoja / Fedora_25 / kodu: Bajoja.repo. dnf installindikaator-kdeconnect
OpenSUSE
Lisage tööriist Indicator oma OpenSUSE versioonile Suse ehitamise teenus. Installiprotsessi alustamiseks klõpsake oma versioonil.
Muud
KDE Connect indikaatorit pole iga Linuxi põhise opsüsteemi jaoks pakendatud. Selle asemel, kui teie levitamist ei mainita, peate lähtekoodi käsitsi kompileerima. Selle kohta leiate juhised siin.
KDE Connecti seadistamine
Enne KDE Connecti kasutamist peate läbima seadistusprotsessi. Seda saate teha järgmiselt.
Androidi rakenduse installimine
KDE Connect ei tööta ilma kaaslase Androidi rakendust installimata. Hankige see Play pood ja installige see oma Android-seadmesse. Pärast installimist käivitage see konfiguratsiooniprotsessi käivitamiseks.
KDE Connecti seadistamine

Seadistamisprotsessi alustamiseks vaadake Androidi rakendust. Lisaks käivitage KDE Connect indikaator (olenevalt sellest, millist versiooni te kasutate). Rakenduse sees oleval vaikelehel näete lehte „saadaolevad seadmed”. Otsige loendist üles oma Linuxi arvuti ja koputage seda paaristamiseks.
Märkus. Sidumine ei tööta, kui teie Android-seade ei asu arvutiga samas võrgus. Enne ühendamist veenduge, et wifi töötab.
KDE Connecti kasutamine
KDE Connectil on palju funktsioone. Arutleme nende kasutamise üle.
Saada failid

Failide saatmiseks Android-ist arvutisse klõpsake KDE connect-i rakenduses nuppu „saada faile“. See töötab ka vastupidiselt. Paremklõpsake töölaual oleval KDE Connecti indikaatoril ja leidke fail oma seadmesse saatmiseks.
Multimeedia juhtimine

Teie Androidi seadet saab kasutada multimeediummängude peatamiseks paarisarvutis. Meediumite juhtimiseks avage rakendus KDE Connect ja valige suvand „multimeediumikontroll“. Siin näete otsimisriba, vahelejätmise / tagasikerimise, vahelejätmise / edastamise nuppu ja pausinuppu. Klõpsake mis tahes juhtnuppu, et oma arvutis mängitavat meediat eemalt hallata.
Kaugsisend

Kas olete kunagi tahtnud oma telefoni kasutada hiire ja klaviatuurina? KDE Connecti abil saate seda teha. Selleks avage rakendus ja valige suvand „kaugsisend”. Hiirte juhtimiseks lohistage sõrme kaugsisestuse piirkonnas. Lisaks klõpsake seadmesse teksti sisestamiseks paremas ülanurgas klaviatuuriikooni.
Teavituste sünkroonimine
KDE connect'iga teatise sünkroonimise seadistamine on väga lihtne, kuid see ei toimi õieti. Selle põhjuseks on asjaolu, et KDE connect peab kõigepealt saama õiged õigused. Protsessi alustamiseks klõpsake rakenduses valikul „teatise sünkroonimine”.
See avab kiire loa küsimise. Andke talle juurdepääs. Kui need on teie Androidi seadmes antud, kuvatakse need Linuxi töölaual.
Järeldus
Androidi telefoniga Linuxi töölaual suhelda on väga mugav. See muudab nii, et te ei pea oma telefoni pidevalt kontrollima. Praeguse seisuga hõlmab see põhitõdesid. Märguannete kontrollimine, kaugsisend ja meediumikontroll on hea algus. Loodetavasti lisavad nad veelgi rohkem funktsioone!
otsing
Viimased Postitused
Kuidas panna Kanboard oma Linuxi serverisse tööle
Trello teenuse avatud lähtekoodiga alternatiivid hakkavad Linuxis h...
Kuidas kasutada PlayOnLinuxit Windowsi mängude mängimiseks Linuxis
Windowsi mängude mängimine Linuxis on kuum teema. Paljud kasutajad ...
Kuidas Bro turbekomplekti Ubuntu serverisse installida?
Bro turvakomplekt on kohandatav ja võimas võrgus sissetungimise tuv...