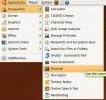Kuidas parandada VirtualBoxi VM käivitusviga Linuxis
Mõne Linuxi jaotuse korral keeldub VirtualBoxi VM-i tööriist käivitamast pärast paigaldamist. On palju erinevaid põhjuseid, miks teie VM ei pruugi käivituda. Selles juhendis tutvume selle lahendamiseks mitmesuguste parandustega.
Parandus 1 - VirtualBoxi kerneli draiveri installimine
Tavaliselt on peamine põhjus, miks teie VirtualBoxi VM Linuxis ei käivitu, see, et olete unustanud VirtualBoxi kerneli draiveri installimise. See draiver on vajalik Linuxi hostmasinates ja ilma selleta veavad VM-id lihtsalt vea ja keelduvad käivitamast.

VirtualBox-i tuuma draiveri installimiseks oma operatsioonisüsteemi avage terminaliaken, vajutades Ctrl + Alt + T või Ctrl + tõstuklahv + T klaviatuuril. Seejärel järgige allpool toodud samm-sammult juhiseid.
Samm 1: Tuuma draiverit VirtualBox tavaliselt ei õnnestu installida, kui kasutaja on kerneli päiste installimise unarusse jätnud. Kerneli päised võimaldavad luua kohandatud mooduleid, näiteks VirtualBoxi kerneli draiverit.
Linuxi kerneli päiste installimiseks oma Linuxi arvutisse sisestage allolevad käsud, mis vastavad teie jaotusele.
Ubuntu
sudo apt install linux-päised - $ (uname -r)
Debian
sudo apt-get installi linux-päised - $ (uname -r)
Arch Linux
sudo pacman -S linux-päised
Fedora
sudo dnf install "kernel-devel-uname-r == $ (uname -r)"
OpenSUSE
sudo zypper install kernel-devel
2. samm: Pärast Linuxi kerneli päiste installimist oma Linuxi süsteemi saab moodulit uuesti seadistada. Parimate tulemuste saamiseks on soovitatav mõte VirtualBoxi moodulipakett tervikuna uuesti installida, selle asemel et tegeleda erinevate segavate käskudega.
VirtualBoxi moodulipaketi uuesti installimiseks sisestage terminali allpool olevad käsud, mis vastavad praegu kasutatavale Linuxi jaotusele.

Ubuntu
sudo apt install virtualbox-dkms - uuesti installimine
Debian
sudo apt install virtualbox-dkms - uuesti installimine
Arch Linux
sudo pacman -R virtuaalboks-host-moodulid-arch sudo pacman -S virtualbox-host-moodulid-arch
Fedora
sudo dnf eemalda VirtualBox akmod-VirtualBox sudo dnf installi VirtualBox akmod-VirtualBox
OpenSUSE
sudo zypper eemalda virtualbox-kmp-default
sudo zypper install virtualbox-kmp-default
3. samm: Pärast VirtualBoxi tuuma moodulipaketi oma Linuxi arvutisse uuesti installimist tuleks moodulid oma Linuxi arvutis üles ehitada ja seadistada. Nüüd peate mooduli süsteemi laadima. Selleks sisestage modprobe vboxdrv käsk.
sudo modprobe vboxdrv
Teise võimalusena taaskäivitage arvuti. Kui logite sisse, laaditakse kerneli draiver!
Parandus 2 - installige VirtualBoxi laiendipakett
Mõnikord ei käivitu VirtualBoxi VM-id Linuxi süsteemides, kuna need loodi koos VirtualBoxi laiendipaketiga ja laiendipaketti enam ei installita. Selle probleemi lahendamiseks avage terminaliaken, vajutades Ctrl + Alt + T või Ctrl + tõstuklahv + T ja sisestage allolevad käsud, mis vastavad teie Linuxi jaotusele.
Ubuntu
sudo apt install virtualbox-ext-pack
Debian (ainult Sid)
sudo apt-get install virtualbox-ext-pack
Teiste Debiani väljaannete puhul toimige järgmiselt.
wget https://download.virtualbox.org/virtualbox/6.1.4/Oracle_VM_VirtualBox_Extension_Pack-6.1.4.vbox-extpack
Avage oma Linuxi failihaldur ja tehke topeltklõps Ext-packil, et see Debianisse laadida.
Arch Linux /Fedora /OpenSUSE
wget https://download.virtualbox.org/virtualbox/6.1.4/Oracle_VM_VirtualBox_Extension_Pack-6.1.4.vbox-extpack
Avage oma Linuxi failihaldur. Seejärel topeltklõpsake hiirega Ext-packi. See võimaldab teil selle probleemideta installida VirtualBoxi.
Parandus 3 - kataloogi / usr / omaniku muutmine
Vibu võib tekkida VirtualBoxis, kus kernelmoodul on teie süsteemi installitud, kuid programm ikkagi ei käivita ühtegi VM-i. Selle tõrke põhjus on selles, et VirtualBoxis on teatud komponendid /usr/ kataloog, mis paneb programmi käima. /usr/ kataloogis võib mõnikord olla lubade probleeme. Tavaliselt on /usr/ kataloog kuulub juurkasutajale. VirtualBoxi tõrge ilmneb siis, kui kaust ei kuulu juurile.
Selle tõrke parandamiseks avage terminaliaken, vajutades Ctrl + Alt + T või Ctrl + Alt + T klaviatuuril. Seejärel järgige allpool toodud samm-sammult juhiseid.
Samm 1: Käivitage ls -l käsu juurkataloogis, et teha kindlaks, kas teie /usr/ kausta omandiõigused.
ls -l /
Võite ka isoleerida /usr/ kohaldades grep käsk.
ls -l / | grep usr
Vaadake läbi USR-i küsimise. Kui see kuulub juurile, peaksite oma terminalis nägema midagi sarnast sellele, mida allpool näidatakse.

drwxr-xr-x14 juurejuur 4096 27. märts 2019 usr
Kui sinu /usr/ kaust kuulub juurile, sellel on juurejuur täpselt nagu allpool toodud näide. Kui see ei kuulu juurile, kuvatakse seal teie kasutajanimi juurejuur on kiire.
2. samm: Eeldades oma /usr/ kataloog ei kuulu juurkasutajale, kasutage kataloogi kooritud käsuga muuta oma õigusi nii, nagu see on.
sudo tükeldatud juur: juur / usr /
3. samm: Käivitage uuesti ls -l käsk veenduda, et kooritud käsk on muutnud /usr/ kausta nii, et see vastaks allolevale koodile.

drwxr-xr-x14 juurejuur 4096 27. märts 2019 usr
Väiksemad probleemid - värskendage VirtualBoxi
VirtualBoxi väiksemaid probleeme saab tavaliselt parandada, lihtsalt värskendades programmi uuemale versioonile. Oracle teeb vigade lappimiseks väga palju tööd. VirtualBoxi värskendamiseks oma Linuxi arvutis avage terminaliaken ja installige värskendused paketihalduri abil tavalisel viisil.
otsing
Viimased Postitused
Visio Ubuntu Linuxi jaoks
Dia on põhimõtteliselt inspireeritud Microsoft Visio, saab seda kas...
AllTray dokib mis tahes rakenduse Ubuntu Linuxi süsteemisalve
AllTray on Ubuntu jaoks väga kerge ja kasulik tööriist, mis võimald...
Kuidas lubada indekseerimist (Tracker Search Tool) Ubuntu Linuxis
Jälgija otsingu tööriist on vaikimisi kasutatav otsingutööriist Ubu...