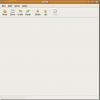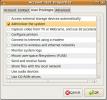Kuidas pääseda Bitwardeni paroolidele Linuxi käsurealt
Kas kasutate avatud lähtekoodiga tarkvara? paroolide haldur Bitwarden teie Linuxi arvutis? Kas teile meeldib GUI rakendus, kuid soovite, et ka neil oleks käsurida, mida kasutada? Nagu selgub, teevad nad seda! Järgige seda juhendit, et õppida, kuidas pääseda Bitwardeni paroolidele Linuxi käsuridalt!
Bitwarden CLI installimine Linuxile
Bitwarden CLI tuleb installida enne, kui näitame, kuidas seda kasutada. Õnneks on rakenduse arendajad selle seadistamise üsna hõlpsaks teinud. Installimise alustamiseks avage Linuxi töölaual terminaliaken, vajutades Ctrl + Alt + T või Ctrl + tõstuklahv + T klaviatuuril. Kui terminaliaken on avatud, järgige allpool toodud käsuridade installimisjuhiseid, mis vastavad teie Linuxi opsüsteemile.
Snap pakett
Parim ja kiireim viis Bitwardeni CLI-rakenduse kasutamiseks Linuxi levitamisel on Snap-paketi versiooni hankimine. Miks? NodeJS-i või NPM-i ega midagi sellist pole vaja installida. Installige Snapi käitusaeg, installige pakett ja minge.
Kui soovite saada Bitwardeni CLI-d Snap Store'i kaudu, lubage kõigepealt Snapi käitusaeg Linuxi arvutis. Kestus on hõlpsasti seadistatav, installides paketi „snapd” ja võimaldades
snapd.socket teenus süsteemiga.
Märkus. Kas te ei saa aru, kuidas Snapd oma Linuxi arvutis seadistada? Vaadake meie põhjalikku õpetust Snap-pakettide seadistamise kohta Linuxis.
Kui Snapdi käitusaeg on teie Linuxi arvutis valmis ja töökorras, saab Bitwardeni CLI-rakenduse teie Linuxi arvutis kiiresti seadistada järgmiste võimalustega: klõps install käsk allpool.

sudo klõpsuga install bw
Kui installimine on lõpule jõudnud, avage järgmine käsk Bitwarden CLI abialale.
bw - abi
NPM
Need, kes ei saa Snap-pakette käivitada, peavad installima tööriista Bitwarden CLI NodeJS paketihalduri (NPM) abil. NPM-i töötamiseks sisestage käsud, mis vastavad teie Linuxi arvutile.
Ubuntu
sudo apt install npm
Debian
sudo apt-get install npm
Arch Linux
sudo pacman -S npm
Fedora
sudo dnf install npm
OpenSUSE
sudo zypper install npm.
Kui NPM-i paketihaldusriist töötab, kasutage npm installimine käsk haarata Bitwarden CLI uusim väljaanne. Pange tähele, et installimise ajal võib NPM näidata mõningaid vigu. Need vead tähendavad tavaliselt, et NPM on aegunud. Väljaande värskendamiseks kontrollige NodeJS-i ametlikku veebisaiti.
sudo npm install -g @ bitwarden / cli
Installimine võib võtta veidi aega, kuna see on üles ehitatud ja pole staatiline pakett nagu Snapi väljalaske korral. Istuge tagasi ja olge paar minutit kannatlik, kuni installimine on lõppenud.
Kui NPM on lõpule jõudnud, saate kinnitada, et Bitwardeni CLI on Linuxi installitud järgmiselt:
bw - abi
Bitwardeni CLI seadistamine
Bitwarden CLI rakendus on üles seatud. Nüüd on aeg see konfigureerida nii, et see saaks paroole kuvada. Seadistamise alustamiseks avage terminaliaken ja järgige allolevaid samm-sammult juhiseid.
Samm 1: Kasuta bw sisselogimine käsk. See käsk võimaldab teil luua konfiguratsioonifaili ja manustada oma Bitwardeni kasutajakonto rakendusele.

bw sisselogimine
2. samm: Sisenedes bw sisselogimine käsuga näete terminaliaknas viipa, mis ütleb: „E-posti aadress”. Sisestage oma Bitwardeni kontoga seotud e-posti aadress ja vajutage nuppu Sisenema võti.
3. samm: Pärast oma e-posti aadressi sisestamist bw sisselogimine käsk prindib ekraanile teise viiba. See viip ütleb: “Parool”. Sisestage parool oma Bitwardeni paroolivarju.
4. samm: Kui olete sisse loginud, näete sõnumit, mis ütleb: "olete sisse logitud!" Järgneb eksport BW_SESSION = ”YOUR_SESSION_KEY_HERE.”
Kopeerige eksportimiskäsk BW_SESSION = ”YOUR_SESSION_KEY_HERE” väljundist lõikelauale. Seejärel avage Nano-tekstiredaktoris .bashrc alloleva käsuga.
Märkus: näide BW_SESSION = ”YOUR_SESSION_KEY_HERE”. Bitwardeni CLI viiba tegelik käsk koosneb mitmesugustest tähtedest, sümbolitest ja numbritest.

nano -w ~ / .bashrc
5. samm: Tehke Nano-tekstiredaktoris uus rida, vajutades Sisenema klaviatuuril. Seejärel kleepige allolev kood. Pange tähele, et peate koodis YOUR_SESSION_KEY_HERE muutma tegeliku seansivõtmega, mis ilmub pärast käivitamist terminali viipas bw sisselogimine.
pseudonüüm bw-unlock = 'eksport BW_SESSION = "YOUR_SESSION_KEY_HERE"'
6. samm: Salvestage muudatused Nano-tekstiredaktorisse, vajutades Ctrl + O. Seejärel kasutage Ctrl + X Nano tekstiredaktori sulgemiseks.
7. samm: Sulgege terminaliaken ja avage see uuesti. Kui terminali aken on taas avatud, käivitage käsk bw-lukustus oma Bitwardeni paroolivarvi avamiseks.
bw-lukustus
Bitwardeni CLI kasutamine
Bitwardeni CLI kasutamine toimub mitmesuguste kaudu bw alam-käsud. Hoidke paroolidest oma võlvis leidmise proovimiseks allpool toodud käsunäiteid.
Loetlege kõik saadaolevad paroolid
Kõigi Bitwardeni võlvis saadaolevate paroolide loetlemiseks käivitage:
bw nimekirja üksused - päris
Lisateavet teemal bw nimekiri käsk, jookse bw list - abi. Selles kirjeldatakse põhjalikke toiminguid, mida saate sellega teha.
Loendi konkreetse veebisaidi parool
Kas peate oma varahoidlast leidma konkreetse saidi parooli? Käivitage bw bw nimekirja üksused - otsing käsk.
bw parooli saamine example.com
Paroolide sünkroonimine Bitwardeni serveriga
Uuesti sünkroonimiseks käivitage rakendus Bitwarden CLI koos Bitwardeni keskserveriga bw sünkroonimine käsk.
bw sünkroonimine
Kustuta üksus
Võlvis oleva üksuse kustutamiseks toimige järgmiselt. Esiteks jookse bw nimekiri - päris ja leidke üksuse ID-kood. Seejärel kasutage bw kustuta üksus.
Kustutage üksus YOUR_ID_CODE_HERE
Veel BW käske
Me hõlmasime Bitwardeni CLI põhilisi käske. Rakenduses on siiski rohkem. Bitwardeni käskude kasutamise kohta lisateabe saamiseks käivitage:
bw - abi
Kas vajate abi konkreetse alamkäskluse osas? Ärge unustage asendada allpool asuvas käsus “alamkäsklus” käsklusega, mille kohta soovite lisateavet. Nagu näiteks bw saada, bw nimekiri, jne.
bw alamkäsk - abi
otsing
Viimased Postitused
Kuidas installida Linuxis tarkvara Softmaker Office 2019 prooviversioon
Kui teil on Libre Office'i probleem ja teil on midagi uut turul, ka...
Tehke failide / kaustade võrdlus Ubuntu Linuxis asuva Meld-iga
Meld peetakse üheks parimaks erinevuste vaatajarakenduseks, see vaa...
Kuidas määrata kasutajale administratiivseid õigusi Ubuntu Linuxis
Linuxi põhistes süsteemides on root süsteemi peamine kasutaja ja ro...