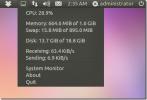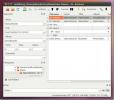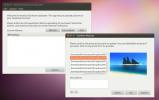Kuidas muuta Thunderbird'i e-posti profiil Linuxis kaasaskantavaks
Kas olete haige, et peaksite seadistage oma Thunderbird e-posti konto igas teie kasutatavas Linuxi arvutis? Kas soovite, et teil oleks üks mobiilne e-posti profiil? Kui jah, siis järgige, kuidas demonstreerime, kuidas muuta teie Linux Thunderbird e-posti profiil kaasaskantavaks!
Märkus. See meetod töötab ainult Linuxi süsteemidega. Ka Thunderbird Windowsi versioon on selleks võimeline. Siiski ei tööta see Linuxi juhistega. Lisateavet selle kohta, kuidas seda Windowsi kaudu teostada, klõpsake valikul siin.
Enne kui alustame
Üldiselt võivad Thunderbirdi e-posti profiilikaustad olla päris suured. See fakt on eriti tõsi, kui kasutate Thunderbird POP3-režiimis ja laadite iga sõnumi alla kohalikule kettale.
Selles juhendis tutvume kõigi nende toimingutega, mille abil saate Mozilla Thunderbird e-posti konto USB-mälupulgale üle kanda. Pange aga tähele, et selle tööks on vaja korraliku suurusega USB-mälupulka.
Keskmine kasutaja pääseb 4 GB USB-mälupulgaga. Kui teie profiilikaust on aga tohutu, soovitame tungivalt kasutada 16 GB või suuremat USB-mälupulka.
Profiili teisaldamine USB-le
Vaikekataloog, milles Thunderbird salvestab Linuxi jaoks profiiliteavet on ~ / .kõrvalind kausta. See on peidetud kaust ja see luuakse automaatselt rakenduse esmakordsel käivitamisel.
Kuna muudame profiili kaasaskantavaks, asetades profiiliteabe USB-le, tuleb faile teisaldada. Thunderbird-profiili teabe teisaldamiseks USB-mälupulgale ühendage USB-pistik ja järgige allolevaid samm-sammult juhiseid.
Samm 1: Käivitage Linuxi töölaual terminaliaken, vajutades Ctrl + Alt + T või Ctrl + tõstuklahv + T klaviatuuril.
2. samm: Käivitage terminali abil lsblk käsk.
lsblk
3. samm: Kui käsk lsblk on käivitatud, näitab see süsteemi kõvaketta (USB, SATA jne) väljundit. Flash-draivi leidmiseks vaadake väljundit.
Kas pole kindel, kus on mälupulk? Peaaegu kõigis Linuxi opsüsteemides on see seade, millel on /media selle kõrval.

Selles näites kasutame 4 GB välkmälu. lsblk käsk ütleb, et draivi silt on /dev/sdd, ja see on paigaldatud /media/derrik/31FE26A751763BBC.
Märkus. Mõned Linuxi opsüsteemid ei ühenda USB-seadmeid /media. Kui kasutate operatsioonisüsteemi, mida sellesse kataloogi ei liideta, palun järgige meie juhendit, et õppida seda kasutama lsblk. See aitab leida teie USB-seadme kinnituskoha.
4. samm: Nüüd, kui teil on USB-seadme kataloog, kopeerige see lõikelauale, valides selle hiirega. Seejärel kleepige see allpool CD käsk allpool.
CD / meedium / tee / usb /
5. samm: Käivitage ls käsu oma Linuxi personaalarvuti kataloogis ~ / .thunderbird ja leidke oma e-posti profiili kaust. E-posti sildil on juhuslikud numbrid ja tähed, millele järgneb “.default” või “.default-release”.
on ~ / .täkklind
5. samm: Kopeerige profiilikataloog USB-mälupulgale, kasutades ühte järgmistest käskudest. Kui teie Thunderbird-e-posti profiilikaust lõpeb tähega ".default", kasutage esimest käsku. Kui see lõpeb “.default-release”, kasutage teist.
Märkus. Allpool toodud käsud on näited. Need ei tööta, kui kleepite need terminali viipasse. Muutke kindlasti allolevat käsku vastavalt oma vajadustele.

cp -r ~ / .thunderbird / thunderbird-email-folder.default / media / path / to / usb /
Või
cp -r ~ / .thunderbird / thunderbird-email-folder.default-release / media / tee / usb /
6. samm: Veenduge, et e-posti profiili kaust on mälupulgal, käivitage ls käsk.
ls
Kui teie Thunderbird'i e-posti profiil on USB-mälupulgal, liikuge juhendi järgmise sammu juurde.
Profiilide.ini redigeerimine
Nüüd, kui teie Thunderbird e-posti profiil on USB-mälupulgal, on aeg seda redigeerida profiilid.ini faili. Selle faili redigeerimise põhjus on see, et teie profiil on nüüd USB-mälupulgal.
Redigeerimiseks profiilid.ini, peate selle Nanos avama alloleva käsuga.
nano -w ~ / .thunderbird / profiles.ini
Kui olete avanenud profiilid.ini leidke Nano-tekstiredaktoris oma profiiliteave. Kui te ei leia seda, otsige Tee. See peaks osutama kaustas kataloogis ~ / .kõrvalind kaust, millel on sama nimi kui USB-mälupulgal.
Muutke rida pärast Tee nii, et see osutab otse teie USB-mälupulga e-posti konto kausta. See peaks välja nägema alltoodud näite paksus kirjas tekst.
[Profiil0]
Nimi = Derriku isiklik e-post
IsRelative = 1
Tee = / meedium / derrik / 31FE26A751763BBC / hge57vb9.default
Vaikimisi = 1
Pärast muutmist Tee peate muutma IsRelative joon a-st 1 a 0. Muudetud kujul peaks see välja nägema järgmises näites paksus kirjas tekst.
[Profiil0]
Nimi = Derriku isiklik e-post
IsRelative = 0
Tee = / meedium / derrik / 31FE26A751763BBC / hge57vb9.default
Vaikimisi = 1
Lõpuks pärast redigeerimist IsRelative, peate redigeerima Vaikimisi. Otsige üles Vaikimisi ülaosas profiilid.ini faili ja kleepige e-posti konto kausta täielik asukoht USB-mälupulgale. Kui olete õigesti teinud, näeb see järgmises näites välja paksus kirjas tekst.
[InstallFDC34C9F024745EB]
Vaikimisi = / media / derrik / 31FE26A751763BBC / hge57vb9.default
Lukustatud = 0
[Profiil0]
Nimi = Derriku isiklik e-post
IsRelative = 0
Tee = / meedium / derrik / 31FE26A751763BBC / hge57vb9.default
Vaikimisi = 1
[Üldine]
StartWithLastProfile = 1
Versioon = 2
Pärast vahetamist Vaikimisi sisse profiilid.ini salvestage muudatused Ctrl + Oja väljuge koos Ctrl + X.

Kui olete lehe redigeerimise lõpetanud profiilid.ini fail, kopeerige see oma kodukausta. Seejärel kleepige see kausta ~ / .kõrvalind kausta igas Linuxi arvutis, mida soovite Thunderbird USB-st kasutada.
Thunderbird'i kasutamine
Thunderbird USB kaudu USB-liidese kasutamiseks järgige allpool toodud juhiseid.
Samm 1: Ühendage USB-mälupulk arvutiga ja veenduge, et see paigaldatakse automaatselt. Kui seda pole, klõpsake sellel juurdepääsu failihalduris.
2. samm: Käivitage Thunderbird. See peaks teie profiili USB-st automaatselt laadima.
otsing
Viimased Postitused
Monitori protsessori, muutmälu, võrgu ja kettakasutust Ubuntul koos SysPeekiga
Ressursimahukate rakenduste kasutamisel võib süsteem silmitsi seist...
Helifailide teabe sildistamine ja muutmine Ubuntus funktsiooniga Puddletag
Puddletag on helifailide sildistamise rakendus Linuxi põhistes opsü...
Laadige fotod ja videod Ubuntu töölaualt Facebooki üles
Linux on sageli kannatanud pilvepõhiste veebikeskkondade, näiteks F...