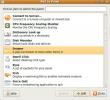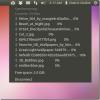Kuidas salvestada Mate töölauapaneeli konfiguratsioone
Parim viis varundage oma Mate töölauale paneeli konfigureerimine hoidmiseks toimub utiliidi Mate Tweak abil. See on Linux Minti MintDesktopi tööriista abil kahveldatud tööriist ja pakub välja muljetavaldava kasutajaliidese, mis võimaldab teie paneeli konfigureerimise täielikku varundamist. Mate Tweak pakub ka etteantud paneelide konfiguratsioone, millele saate ka lülituda.
Ubuntu väljaandes Mate (Ubuntu Mate) on Mate Tweak programm eelinstalleeritud ja kasutamiseks valmis. Debiani, Arch Linuxi ja muude opsüsteemide Mate Tweak pole Mate'i töölaudadega siiski kaasas. Selle tulemusel peame enne selle juhendiga jätkamist demonstreerima, kuidas rakendus installida.
Mate Tweak installiprotsessi alustamiseks oma Linuxi arvutis vajutage nuppu Ctrl + Alt + T või Ctrl + tõstuklahv + T klaviatuuril. Seejärel järgige allpool kirjeldatud paigaldusjuhiseid.
Ubuntu
Nagu varem öeldud, on Ubuntu Mate töölaual see programm eelinstallitud. See tähendab, et kui teil mingil põhjusel pole Mate Tweakit, saate selle kiiresti järgmiste abil installida Asjakohane käsk.
sudo apt install mate-näpistama
Debian
Debianil on oma tarkvarahoidlas saadaval Mate Tweak programm, mis on seadistamiseks valmis. Kui kasutate mate töölaual ja vajate seda rakendust, installige see rakendusega Apt-saada käsk.
sudo apt-get install mate-näpistama
Arch Linux
Arch Linux lubab kasutajatel tõepoolest installida Mate Tweak; Pacmani installimisel ei kuulu see Mate Desktopi pakettidesse. Selle asemel peate selle AUR-ist alla laadima ja käsitsi üles ehitama.
Mate Tweak installimise alustamiseks AUR-ist kasutage Pacman ja installida nii paketid “Base-devel” kui ka “Git”.
sudo pacman -S git base-devel
Pärast kahe paketi installimist kasutage git kloon käsu haarata Trizen AUR-i abiline ja installida see. See muudab Mate Tweak'i kompileerimise ja installimise Arch Linuxisse palju lihtsamaks.
git kloon https://aur.archlinux.org/trizen.git cd trizen
Installige Trizen koos makepkg käsk.
makepkg -sri
Lõpuks installige Mate Tweak tööriistaga Trizen.
trizen -S mate-näpistama
Fedora
Kahjuks on Fedora Linux ainus tavaline Linuxi opsüsteem, mis ei soovi Mate Tweakit toetada. Kui soovite järgida seda juhendit paneeli konfiguratsioonide varundamiseks töölaual Mate, peate lähtekoodi käsitsi kompileerima.
OpenSUSE
Rakendus Mate Tweak on saadaval kõigi OpenSUSE Linuxi väljaannete jaoks. Kui soovite selle installida, kasutage Zypper käsk allpool.
sudo zypper install mate-näpistama
Salvestage Mate töölauapaneeli konfiguratsioonid
Nüüd, kui rakendus Mate Tweak on installitud, avage see. Vajutage Alt + F2, tippige kiirkäivitusse mate-näpistama ja vajutage “Käivita”. Teise võimalusena otsige seda menüü Mate jaotises „Vaata ja tunne”.

Kui Mate Tweaki rakendus on avatud ja kasutamiseks valmis, järgige allolevaid samm-sammult juhiseid, et õppida oma Mate'i töölauapaneeli konfiguratsioone salvestama.
Samm 1: Rakenduse Mate Tweak sees leidke vasakul külgriba. Seejärel klõpsake hiirega ikooni “Paneel”. Selle nupu valimine viib teid paneeli seadete alale.

2. samm: Leidke paneeli alal nupp “Salvesta nimega” ja valige see hiirega, et salvestada matemaatikapaneeli paigutus sellisena, nagu see ekraanil praegu on.

3. samm: Kui klõpsate nupul „Salvesta nimega”, ilmub hüpikaken. See tekstikast palub teil nimetada paneeli konfiguratsiooni, mida soovite salvestada.

4. samm: Pärast nime väljale kirjutamist leidke nupp “OK” ja klõpsake sellel hiirega, et paneeli paigutus kohe salvestada.
Pärast praeguse paneeli paigutuse salvestamist ilmub see Mate Tweaki paneelivaliku menüüsse.
Kustutage salvestatud paneeli konfiguratsioon
Kui olete eelnevalt salvestanud paneeli paigutuse ja olete otsustanud paneeli paigutuse kustutada, toimige järgmiselt.
Samm 1: Käivitage Linuxi töölaual Mate Tweak ja klõpsake nuppu “Paneelid”.
2. samm: Klõpsake rippmenüüd jaotises „Valige kasutajaliidese muutmiseks paneeli paigutus” ja valige salvestatud paigutus.
3. samm: Leidke nupp Kustuta ja klõpsake seda hiirega.

4. samm: Kui klõpsate nupul „Kustuta”, ilmub aken, mille teade on „Kustuta see kohandatud paigutus”. Kustutamise kinnitamiseks valige “OK”.
Üleminek muudele paneeli konfiguratsioonidele
Mate Tweakil on väga palju erinevaid eelseadistatud paneeli konfiguratsioone, mille peale vahetada. Kui soovite muuta oma praeguse paigutuse üheks eelseadetest, toimige järgmiselt.
Samm 1: Käivitage Mate Tweak ja klõpsake nuppu „Paneel”.
2. samm: Klõpsake rippmenüüd jaotises „Valige kasutajaliidese muutmiseks paneeli paigutus”.
3. samm: Valige menüüst uus paneeli konfiguratsioon. Teie Mate töölaud lülitub kohe uuele konfiguratsioonile.
otsing
Viimased Postitused
Kuidas luua rippmenüüd Ubuntu kõige sagedamini kasutatavatele rakendustele
Kui soovite paigutada kõik oma lemmikrakendused töölauale, siis ole...
Ubuntu One indikaator kuvab sünkroonimisstatistikat süsteemisalvest
Vaatamata Ubuntu One'i premium-sünkroonimisteenusele pole Ubuntu On...
Kuidas parandada Stevid-mänge, mis Linuxis Nvidiaga ei tööta
Steami kliendil on probleeme mõne mängu mängimisega Nvidia graafika...