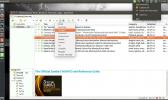Kuidas installida Zorin OS 15
Zorin OS 15 on Zorin OS projekti uusim pakkumine. 15 pakub elegantset, kaasaegset ja kiiret kasutajaliidest, mida saab kiiresti muuta, et see sobiks paljude erinevate töövoogudega, sealhulgas paigutustega sarnane Apple Mac OS-ga, tavaline Linuxi paigutus, Windows 10 ja isegi puutepõhine kasutajaliides!
Kui olete otsinud elegantset ja ilusa funktsioonidega pakutavat Linuxi-põhist opsüsteemi, võib Zorin 15 olla just see, mida otsite. Haarake siis USB-mälupulk ja järgige juhiseid, kuidas Zorin OS 15 installida!
Laadige alla Zorin OS 15
Zorin OS 15 hankimine pole nii lihtne kui teistel Linuxi opsüsteemidel, kuna allalaadimisvõimalusi on mitu. Esimene kasutajatel saadaolev allalaadimisvõimalus on 39-dollarine väljaanne Ultimate. See on eellaaditud enam kui 20 videomängu ja hulga erinevate rakendustega, nii et te ei pea neid ise installima. Ultimate saamiseks minge lehele Zorin OS ametlik veebisaitja klõpsake ostu / allalaadimisprotsessi läbimiseks sinist nuppu „Zorin OS 15 Ultimate” all.
Lisaks Zorin OS 15 lõplikule väljaandmisele on olemas ka "tuum". Core'i väljalase on sama aluseks olev tehnoloogia, mille kasutajad saavad Ultimate'iga, kuid ilma eelinstalleeritud mängude ja rakendusteta. Core jaoks
minge Zorin OS-i veebisaidile, kerige alla jaotiseni „Zorin OS 15 Core” ja klõpsake uusimat ISO saamiseks sinist nuppu.Alglaaditava Zorin OS 15 USB tegemine
Zorin OS 15 installimine laua- või sülearvutisse 2019. aastal nõuab alglaaditava USB-mälupulga valmistamist, millel on sellel ISO. Selleks peame kasutama pildindustööriista. Praeguse seisuga on selle töö parim ja lihtsaim tööriist Etcher, mille saate sellelt lehelt alla laadida siin.
Kui Etcheri pilditöötluse tööriist on USB-mälupulga arvutisse laadimise alla laaditud, järgige samm-sammult juhiseid, kuidas luua käivitatavat Zorin OS 15 USB-i installiprogrammi.
Märkus. Etcheri USB-pilditöötlusriist töötab Macis, Linuxis ja Windowsis, sõltumata neist kolmest suurest arvuti opsüsteemides, mida kasutate Zorini mälupulga kirjutamiseks, on allpool toodud juhised järgmised sama!
Samm 1: Kui rakendus Etcher on installitud, avage see. Seejärel ühendage USB-mälupulk USB-porti. Veenduge, et USB-mälupulk oleks vähemalt 2 GB suurune, vastasel juhul Zorin sellele ei mahu!
2. samm: Leidke rakenduses Etcher nupp “Vali pilt” ja klõpsake sellel hiirega, et kuvada failibrauseri aken. Seejärel valige failibrauseri akna abil Zorin OS 15 ISO pilt, nii et seda saab rakenduses Etcher vilkuda.
3. samm: Leidke nupp „Valige draiv” ja klõpsake sellel USB-mälupulga valimiseks, kuna seade Etcher vilgub Zorin OS 15 ISO-faili.
4. samm: Leidke "Flash!" nuppu ja klõpsake seda hiirega, et käivitada USB-kuvamisprotsess. Seejärel, kui protsess on lõpule viidud, taaskäivitage arvuti ja pääsete juurde BIOS-i selle konfigureerimiseks Zorin OS 15 USB-mälupulgalt buutimiseks.
Installige Zorin OS 15
Zorin OS 15 installimine algab avalehelt. Sellel avalehel on kaks võimalust. Esimene võimalus ütleb: "proovige Zorin OS-i". Teine võimalus on järgmine: „Installige Zorin OS”. Järgmisele lehele liikumiseks klõpsake installinupul.

Järgmisel lehel näete nende klaviatuuripaigutuste loendit, mille vahel valida. Vaadake läbi klaviatuurile vastava paigutuse loendit. Seejärel valige installija järgmisel lehel liikumiseks nupp „Jätka”.

Klaviatuuripaigutuse lehe järel on leht “Uuendused ja muu tarkvara”. Siin saate täpsustada, kas Zorin peaks aja säästmiseks installimisprotsessi ajal automaatselt värskendama, ja kas see peaks installima kolmanda osapoole koodekeid ja draivereid. Vaikimisi on mõlemad suvandid valitud. Kui te ei soovi, et need valikud oleks lubatud, märkige ruudud nende väljalülitamiseks. Pärast valikute tegemist järgmisele lehele liikumiseks klõpsake “Jätka”.

Lehekülg pärast värskendusi ja muud tarkvara on jaotis „installi tüüp”. Selles valdkonnas vaadake läbi Zorin OS 15 erinevat tüüpi installid ja tehke oma valik. Parimate tulemuste saamiseks valige „Kustuta ketas ja installige Zorin OS”. Teine võimalus on, kui teil on vaja topeltkäivitus Windowsiga või mõnes muus OS-is valige suvand „Installi kõrvuti“. Valige Zorin OS 15 installimise alustamiseks arvutis nupp „Install Now”.

Kui olete valinud Zorin OS 15 installitüübi, suunatakse teid jaotisse „Kus sa oled?” lehel. Siit klõpsake oma asukohal ja Zorin paigaldaja määrab automaatselt ajavööndi. Seejärel valige installijal viimasele leheküljele liikumiseks „Jätka”.

Viimasel lehel palutakse teil sisestada oma täisnimi, Linuxi personaalarvuti nimi (võrgu ID nimi) ning kasutajanimi ja parool. Täitke kõik kastid ja klõpsake installimise lõpetamiseks nuppu „Jätka”.

Kui teie kasutajanimi on täidetud, lõpetab Zorin OS-i installija teie uue installi seadistamise ja edastab teile teate "install on lõpule viidud". Zorin OS 15 taaskäivitamiseks valige nupp „Reboot Now”.

otsing
Viimased Postitused
Kuidas saada Macbooki puuteplaadi žeste Linuxis
Linuxil on tõesti suurepärane seadme tugi. Iga väljalaskega lisatak...
X2Go seadistamine Linuxis
Otsite lihtsat viisi kaugjuurdepääs oma Linuxi töölauale? Kaaluge X...
4 parimat RSS-i lugemisrakendust Linuxi jaoks
RSS on vananev tehnoloogia ja seetõttu kasutab seda peaaegu iga vee...