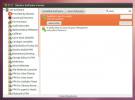Ubuntu eemaldamine ja Windowsi taastamine arvutis
Ubuntu installi eemaldamine topeltkäivituse seadistusest ja Windowsi taastamine on midagi, mida tahavad teada kasutajad, kes soovivad Linuxi kasutamise lõpetada. Kahjuks pole uute kasutajate jaoks palju teavet ja seetõttu on paljud, kes proovivad Ubuntut kustutada Windowsi / Linuxi topeltkäivituse seadistamine rikuvad sageli oma arvuteid.
Selles juhendis käsitleme lähemalt, kuidas Ubuntu arvutist täielikult eemaldada ja Windowsi alglaadimishaldur taastada. Enne alustamist varundage siiski kõik kriitilised andmed Windowsi partitsioonist välisele kõvakettale, et õnnetuse korral ei tekiks andmeid. Varundage kindlasti ka oma Ubuntu installi andmed, kuna need kustutatakse selle protsessi käigus.
Märkus. Ehkki see juhend keskendub Windows 10-le, töötab iga Windowsi hiljutine väljalase (7/8 / 8.1) selles juhendis toodud juhiseid, ehkki parandusfunktsioonid on erinevad.
Looge Windowsi installimise USB-ketas
Süsteemi parandamine nii, et see ei laadiks enam Ubuntu üles ja selles oleks ainult Windows, alustuseks luuakse Windowsi installiketas, kuna Lisaks Windowsi värske versiooniga on installiketas ka mõned taasteutiliidid, mida saame kasutada Ubuntu eemaldamiseks.

Ubuntu sektsiooni jaoks Windowsi installiketta loomiseks, laadige Mircosoftist alla Windows 10 tasuta koopiaja järgige see juhend installiketta loomise õppimiseks. Või laadige oma süsteemi Windowsi sektsiooni, laadige alla Windowsja looge selle rakendusega oma USB-reaalaine ketas siin.
Kui ketas on tehtud, taaskäivitage arvuti ja laadige see Windowsi installisüsteemi. Võimalik, et peate seda tegema pääsete juurde oma BIOS-ile seaded USB-st alglaadimiseks.
Kustutage Grubi alglaadur
Kui Windowsi installimis-USB-ketas on loodud ja töövalmis, on aeg astuda esimene samm Ubuntu Linuxi desinstallida: tühjendada taaskäivituse ajal ilmuv Grubi alglaaduri ekraan.
Alglaadimisekraanist lahti saamiseks Windowsi installi-USB kaudu peate valima nupu „Remondi minu arvuti“, millele järgneb tõrkeotsing.

Kui olete valinud valiku Tõrkeotsing, suunatakse teid mõne tööriistaga sinisele ekraanile, et parandada mittetöötav Windows 10 install. Otsige üles suvand „Käsureal” ja valige see hiirega, et pääseda oma arvutisse Windows 10 käsuridale.
Windows 10 installiketta käsuviiba aknas tuleb käivitada ainult üks käsk. See käsk seab Windowsi alglaadimishalduri teie arvuti vaikimisi alglaadimisvalikuks.

bootrec / fixmbr
Pärast bootrec käsk Windows 10 installikettale, tippige väljumine käsk remondi valimisekraanile naasmiseks. Pärast seda taaskäivitage arvuti ja eemaldage USB-pistik, kuna Ubuntust pole enam vaja lahti saada.
Kustutage Ubuntu partitsioonid
Nüüd, kui Ubuntu alglaadur on teie arvutist vaikimisi eemaldatud, on aeg Ubuntu kõvakettalt kustutada. Selle saab teha Windows 10-ga kaasasoleva partitsiooniredaktoriga. Windows 10 partitsiooniredaktorile juurdepääsemiseks alustage nuppu Võida + S klaviatuuril. Sealt tippige väljale „partitsioon” ja kuvatakse otsingutulem, mis ütleb: „Looge ja vormindage kõvaketta partitsioonid”. Klõpsake sellel otsingutulemil Windows 10 partitsioonide redigeerimise tööriista käivitamiseks.
Windows 10 partitsiooniredaktoris näete peamisel kõvakettal üsna palju partitsioone. Need partitsioonid on kahanevas loendis tähistatud mahuga. Vaadake loend läbi ja tehke kindlaks, millised neist on Windowsiga seotud. Kui olete mõelnud, millised on Windowsi köited, kirjutage need paberitükile, et vältida nende tahtmatut kustutamist.
Märkus. UEFI korral ignoreerige kõiki Fat32 partitsioone, nagu näiteks bootrec käsk kirjutab Linuxi alglaadimise ümber, seega pole kustutamine vajalik.
Pärast Windowsiga seotud partitsioonide ülesvõtmist leidke üks kord Ubuntuga seotud. Neil pole draivimärgistust ega muud teavet, välja arvatud „terve esmane partitsioon”.
Valige hiirega graafilises paigutuses partitsioon. Kui olete valiku teinud, paremklõpsake hiire parema nupuga hiiremenüü avamiseks partitsioonil. Sealt vaadake hiiremenüüd ja valige suvand „Kustuta helitugevus“.
Niipea kui olete valinud nupu “Kustuta helitugevus”, ilmub teade “Valitud sektsiooni ei loonud Windows ja see võib sisaldada teiste operatsioonisüsteemide tuvastatud andmeid. Kas soovite selle partitsiooni kustutada? ” Ubuntu partitsiooni eemaldamiseks valige suvand „Jah”.

Kui partitsioon on eemaldatud, paremklõpsake vaba ruumi, mis nüüd hõivab vana partitsiooni, ja looge uus köide, laiendage olemasolevat vaba ruumi Windowsi jaoks jne. Seejärel taaskäivitage arvuti.

Oma arvutisse tagasi sisse logides laadite otse Windowsi sisse ja Ubuntu Linux on süsteemist kadunud!

otsing
Viimased Postitused
Kuidas installida Fedora rakendusi võrguühenduseta
Kas sa jooksed Fedora kui teie valitud Linuxi distributsioon? Kas t...
Kuidas installida Skype Linuxile
Microsofti Skype on üks planeedi suurimaid, enim kasutatud video / ...
Kuidas eemaldada Unbiobjektiiv Ubuntu Linuxist
Unity objektiiv on huvitav viis Unity Launcheri funktsionaalsuse su...