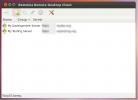Dropboxi toe lubamine Dolphini failihalduris
KDE Dolphini failihalduril on palju lahedaid funktsioone. Selle üks parimatest omadustest on kasutajatel brauseris seadistamise lubamine kolmanda osapoole teenuste allalaadimiseks. Selles artiklis näeme teile, kuidas Dropboxi tugi Dolphinis lubada.
Lubades Dropboxi toe Dolphinis, saate faile hõlpsalt jagada, genereerida allalaadimislingid ja klõpsata otse oma Linuxi töölauakeskkonnas käsul „Saada Dropboxile“.
Installige delfiin
Kui kasutate KDE töölaua keskkonda Linuxis, on Dolphin juba seadistatud ja installitud. Kuid Dolphin on kasutatav paljudes teistes Linuxi seadistustes. Selle installimiseks sellistele asjadele nagu Cinnamon, Gnome ja muud, peate avama terminali ja installima järgmised paketid.
Märkus. Failihaldur Dolphin on QT rakendus ja see näeb kõige paremini välja KDE Plasma ja LXQt korral. Selle kasutamiseks GTK töölauakeskkonnas installige Adwaita-Qt.
Ubuntu
sudo apt install delfiin
Debian
sudo apt install delfiin
Arch Linux
sudo pacman -S delfiin
Fedora
sudo dnf install delfiin
OpenSUSE
sudo zypper installida delfiin
Üldine Linux
Dolphin on KDE töölauakeskkonna ja Plasma töölaua ametlik failihaldur. Fakt, et see on KDE oluline kinnitus, tähendab, et ükskõik kui varjatud pole teie Linuxi distro, peaks Dolphin olema saadaval. Otsige oma paketihaldurist “delfiinide failihaldur” ja installige see nii, nagu tavaliselt installite programme.
Haarake ka failide halduri Dolphini lähtekood nende alt GitHubi leht ja ehita see cmake'iga.
Installige Dropbox
Dropboxi pistikprogrammi seadistamine Dolphinis on mõttetu, kui teie Linuxi arvutis pole tegelikult teenust. Suunake ametniku juurde Dropboxi veebisaitja klõpsake ametliku allalaadimislehe avamiseks nuppu „Install”. Sealt otsige oma Linuxi versiooni ja haarake vajalik pakett.
Kui teil on probleeme Dropboxi pilvesünkroonimisriista installimisega oma Linuxi töölauale, oleme teid hõlmanud! Tutvuge meie põhjaliku juhendiga, kuidas Dropboxi sünkroonimissüsteem Linuxis tööle panna.
Märkus. Dropbox on teatanud, et nad lõpetavad muude Linuxi failide süsteemide kui Ext4 toe. Enne selle rakenduse installimist oma süsteemi veenduge, et kasutate Ext4. Kui ei, peate selle failisüsteemi lubamiseks peate Linuxi oma arvutisse uuesti installima.
Kui Dropbox on Linuxi seadistatud, on aeg sisse logida. Seejärel laske sellel sünkroonida ~ / Dropbox oma kodukataloogi kaust.
Dropboxi teenuse Delfin seadistamine
Dropboxi integreerimine failihaldurisse Dolphin töötab koos kolmanda osapoole pistikprogrammiga. See pistikprogramm on paketis, mida tuntakse “delfiinide pistikprogrammidena”. Kui soovite selle oma Linuxi arvutisse installida, käivitage terminaliaken ja järgige juhiseid, mis vastavad teie praegusele opsüsteemile kasutades.
Märkus. Enne selle pistikprogrammi installimist veenduge, et Dropboxi rakendus töötab, kuna see sõltub teie Dropboxi konfiguratsioonifaili töötamisest.
Ubuntu
sudo apt installima delfiinide pluginad
Debian
sudo apt-get install delfiinide pluginad
Arch Linux
sudo pacman -S delfiinide pistikprogrammid
Fedora
sudo dnf installida delfiinide pluginad
OpenSUSE
sudo zypper installida delfiinide pluginad
Üldine Linux
Dolphini pluginad on saadaval kõigis Linuxi distributsioonides, mis on kaasas Dolphini failihalduriga. Otsige oma paketihalduri abil üles „delfiinide pluginad” ja installige see. Teise võimalusena võite haarata pluginate paketi kood GitHubist ja installige see oma Linuxi arvutisse.
Luba pistikprogramm
Pistikpakett on teie Linuxi arvutis ja Dolphin näeb seda. Kuid te ei saa Dropboxiga suhelda enne, kui pistikprogrammi seaded on teie süsteemis täielikult seadistatud. Dropboxi integreerimise lubamiseks käivitage oma Dolphini failihaldur, leidke “Juhtimine” ja valige see.
Failihalduri peamise konfiguratsiooniala kuvamiseks valige menüüs „Juhtimine” „Konfigureeri delfiin”. Otsige peamises konfiguratsioonialas suvandit “Teenused” ja valige see failihalduri integreeritud teenuste loendi avamiseks.

Sirvige teenuste nimekirja ja otsige valikut Dropbox. Integreerimise lubamiseks märkige ruut valiku „Dropbox” kõrval, klõpsake nuppu „Rakenda” ja sulgege Dolphin. Dolphini uuesti avamisel näete parempoolse hiireklõpsu menüüs Dropboxi ja kodukataloogi sünkroonimiskausta rohelist linnukest.
Dolphin Dropboxi pistikprogramm
Dolphini uutele Dropboxi integratsioonidele pääseb juurde paremklõpsu menüü kaudu. Selle kasutamiseks käivitage failihaldur ja leidke fail Dropboxi sünkroonimiskaustast. Seejärel paremklõpsake andmeid. Paremklõpsu menüüs näete mõnda Dropboxi suvandit.
Teisalda Dropboxi

Kui olete väljaspool Dropboxi jagatud kausta, märkate parema hiireklõpsu menüüs suvandit „Teisalda Dropboxi”. See funktsioon võimaldab kasutajal ilma vaevata andmeid otse sünkroonimiskausta saata. Selle kasutamiseks tõstke esile delfiini mis tahes fail või kaust, paremklõpsake ja valige suvand „Teisalda Dropboxi“.
Jaga

Dolphinist faili jagamiseks valige suvand „Kopeeri Dropboxi link” ja avalik URL läheb teie arvuti lõikelauale. Vajutage Ctrl + V et jagada avalikku URL-i sõbraga.
Jagage kausta

Dolphini kaudu Dropboxi kaudu privaatselt jagamiseks paremklõpsake kataloogi ja valige nupp “Jaga”. Valides valiku „Jaga“, avaneb koheselt uus brauseriaken Dropbox.com-i, mida saate kasutada jagamise seadistamiseks.
Vaade

Saate vaadata mis tahes kataloogi sisu või vaadata Dropboxi veebisaidi faili, valides midagi, paremklõpsake ja valige „Kuva”. Kui soovite vaadata faili / kausta kommentaare, valige „Vaata kommentaare” nuppu.
otsing
Viimased Postitused
Juurkonto keelamine Linuxis
Juurkonto keelamine Linuxi süsteemis võib tunduda hullumeelne, kuid...
Kuidas kontrollida Lynisega Linuxi arvuti turvalisust
Kui teie Linuxi turvalisus puudub, on hea mõte oma süsteemi auditee...
Remmina: Ubuntu Linuxi funktsioonirikas kaugtöölaua klient
Remmina on Linuxi jaoks mõeldud GTK + -põhine kaugtöölaua klient. S...