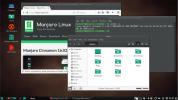Rakenduste kaustade loomine Gnome Shellis
Vähetuntud funktsioon Päkapikk on võime luua rakenduste kaustad. Need kaustad on juurdepääsetavad režiimi Tegevused kaudu ja võimaldavad kasutajatel kategoriseerida oma lemmikrakendusi sarnaselt nutitelefonide opsüsteemidele nagu iOS ja Android. Gnome'i kesta rakenduskaustade loomiseks on kaks erinevat viisi.
Gnome'i tarkvaraga rakenduskaustad
Parim viis rakenduste kaustade loomiseks Gnome Shellis oma lemmikrakenduste korraldamiseks on Gnome'i tarkvara kasutamine. Uue kausta loomiseks vajutage Windowsi klahvi ja otsige üles „Tarkvara”. Klõpsake ostukorvikoonil ja avage programm.
Ubuntu kasutajad: te ei leia Gnome'i tarkvara oma arvutist. Canonical muudab Gnome'i tarkvara Ubuntu tarkvarakeskuse loomiseks. Ärge muretsege! Saate ikkagi teha rakenduste kaustu! Avage Ubuntu Gnome'is kriips, otsige “Ubuntu tarkvara” keskusest ja käivitage see hoopis!
Gnome'i tarkvara on kiire käivitamisega, kuid mitte alati reageeriv kohe. Enne kui proovite midagi teha, andke see minut ja laske rakendusel laadida. Kui tarkvararakendus laaditakse, otsige vahekaarti Installitud ja klõpsake sellel.
Klõpsake Gnome'i tarkvara (või Ubuntu tarkvarakeskuse) vahekaardil „Installed” akna paremas ülanurgas asuvat linnukest ikooni. Sellel linnukeseikoonil klõpsamine viib Gnome'i tarkvara valimisrežiimi. Minge loendist allapoole ja märkige ruudud nende rakenduste kõrval, mida soovite kausta korraldada.
Kui olete läbi teinud ja valinud kõik programmid, mida soovite Gnome Shelli rakenduse kausta lisada, vaadake Gnome'i tarkvara allosas nupule „Lisa kausta” ja klõpsake sellel, et kuvada kausta loomine dialoogi.
Lisage rakendused olemasolevasse kausta

Gnome Shellil on rakenduse kaust „Utiliidid”. Valitud programmide lisamiseks valige rakenduse kausta loomise aknas suvand Utilities ja klõpsake siis nuppu “Add”.
Teise võimalusena saab programmi teisaldada ühest rakenduse kaustast teise, valides Gnome Tarkvara nupu „Teisalda kausta”.
Lisage rakendused uude kausta

Uute programmide lisamiseks kohandatud rakenduste kausta läbige ülaltoodud valikuprotsess. Seejärel klõpsake ilmuvas dialoogiaknas uue rakenduse kausta loomiseks ikooni „+”.
Sisestage kohandatud kausta nimi ja valige loomise lõpetamiseks „Lisa“.
Eemalda rakendused kaustast
Järgige valikuprotsessi ja leidke rakenduskaustast eemaldatavad programmid. Seejärel vaadake Gnome'i tarkvara alaosas olevat nuppu eemalda kaustast ja klõpsake seda. Kui valite kausta „eemalda kaustast”, eemaldatakse valitud programmid rakenduse kaustast kohe.
GNOME rakenduse kaustade haldur
Gnome'i tarkvara on suurepärane tööriist, kuid see pole ainus viis rakenduse kaustade loomiseks Gnome Shellis.
Tutvustame rakenduse GNOME kaustade haldurit: see on kasulik tööriist, mis võimaldab kasutajatel rakenduste kaustu kiiresti muuta ja ka uusi luua.
Installige kaustahaldur
GNOME App Folders Manageri saamiseks avage terminal ja järgige juhiseid, mis vastavad teie Linuxi OS-ile.
Ubuntu / Debian
Haarake GNOME App Folders Manager DEB pakett teie Ubuntu või Debiani süsteemi kaudu wget.
wget https://github.com/muflone/gnome-appfolders-manager/releases/download/0.3.1/gnome-appfolders-manager_0.3.1-1_all.deb
Kui pakett laaditakse arvutisse, võib installimine alata. Kasutades dpkg seadistage GNOME App Folders Manager.
sudo dpkg -i gnome-appfolders-manager_0.3.1-1_all.deb
Gnome App Folders Manager'i installimisel võivad tekkida mõned sõltuvusega seotud probleemid. Parandage need klahviga apt installima käsk.
sudo apt install -f
Lähtekood
Need, kes pole Ubuntul ega Debianil, peavad installima GNOME App Folders Manager lähteallikast. Selleks käivitage terminal ja toimige järgmiselt.
Märkus. GNOME App Folders Manageri loomiseks lähtekoodist veenduge, et teil oleks Pythoni 2.x, GTK + 3.0 teegid 2.x, GObject teegid Python 2.x jaoks, XDG teek Python 2.x jaoks ja Distutils teek Python 2.x jaoks installitud.
git kloon https://github.com/muflone/gnome-appfolders-manager.git cd appfolders-manager. püthon2 setup.py install
Rakenduste kaustade loomine

GNOME App Folders Manager abil uue rakenduse kausta loomiseks käivitage programm ja klõpsake ülaosas uue kausta ikooni teksti kõrval, mis ütleb kaustad.
Uue kaustaikoonil klõpsates ilmub dialoogiboks. Kirjutage selles dialoogiboksis välja oma kausta nimi ja valige siis “loo kaust”.
Uute programmide uude rakenduste kausta lisamiseks valige see külgribalt ja klõpsake siis ikooni “+”.
Lisage rakendused olemasolevasse kausta

Lisaks uute rakenduste kaustade loomisele võimaldab GNOME rakenduste kaustade haldur kasutajatel ka programme olemasolevatele lisada. Selleks käivitage programm ja valige külgribalt rakenduse kaust. Seejärel klõpsake ikooni „+”.
Eemaldage olemasolevad rakendused kaustadest, minnes olemasolevasse kausta ja klõpsates siis kausta „-”.
otsing
Viimased Postitused
Screenbird: Java-põhine ekraanisalvesti koos 'Do Over' ja veebijagamisega
Üks hea veebirakendus võib sageli lõppeda kogu aruteluga „millisel ...
5 parimat jooksva väljalaske Linuxi distributsiooni, mida proovida
Juba mõnda aega on Linuxi uus asi väljalaske "veeretamine". Pole ra...
Linuxi installi turvamine: põhitõed
Linuxi kohta peetakse sageli kõige turvalisemaks operatsioonisüstee...