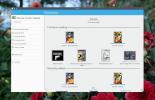Kuidas kohandada Budgie töölauda
Alguses oli Budgie töölaud saadaval ainult ühel Linuxi jaotusel. Aja möödudes sai see populaarsuse ja sai seejärel kättesaadavaks hulgaliselt levitamisi. Kuna Budgie on üsna uus, pole seal palju teavet selle näppimise kohta. Seetõttu käsitleme selles artiklis Budgie Desktopi keskkonna kohandamist ja kohandamist. Katame kõike alates fontide muutmisest kuni installimiseni kohandatud teemad ja ikoonidja jama paneelidega.
Välimus
Budgie töölaua kohandamine on üllatavalt lihtne. Erinevalt mõnest töölaualt pole asjade muutmise sätted peidetud ja peidetud. Selle asemel saavad kasutajad hõlpsalt muuta oma lemmik GTK3 + töölaua soovitud viisil välja nägema. Seadistused asuvad paneeli piirkonnas ja mitte lugematute menüüde taga.
Budgie välimuse muutmiseks minge paneelile ja klõpsake paneeli kõige lõpus asuvat ruuduikooni. Klõpsake seda sätete paani kuvamiseks. Siit klõpsake hammasrattaikoonil. Hammasrattaikoon avaneb töölaua üldiste sätete alale.

Tume teema
Mingil põhjusel on Budgie arendajad tumedate teemade kinnisideeks. Nad näevad kena välja, kuid välimus pole kõigile. Kui soovite tumedad teemad välja lülitada, on seda teha uskumatult lihtne. Leidke välimuse seadete alal „Tume teema” ja klõpsake selle funktsiooni keelamiseks selle kõrval asuvat liugurit. Kas soovite selle uuesti sisse lülitada? Klõpsake uuesti liugurit.
Sisseehitatud teema
Budgie teema on sisseehitatud. See seade on vaid väike näpunäide, mida töölaud teeb, et GTK + -teemat täiendavalt süsteemi integreerida. Need on toredad puudutused, kuid kui te pole vaikimisteema kasutamisest huvitatud, võiksite selle funktsiooni keelata. Keelake "sisseehitatud", otsides välimuse jaotisest "Sisseehitatud teema" ja klõpsates selle keelamiseks liugurit.
Vidina teema
Budgie ehitatakse osaliselt kasutades Gnome Shellja GTK3 +. Selle tulemusel kasutab see GTK3 + teemasid. Teine teema nendeks teemadeks on „vidinad”, kuna nende teema on see, kuidas akna „vidinad” töölaual välja näevad.
Laos Budgie vidina teema näeb hea välja. Tegelikult kasutab see seal ühte populaarsemat GTK3 + teemat. Kuid kõigil pole sama maitse, nii et oleks tore sätteid muuta.
GTK3 + teema muutmiseks minge läbi välimuse seadete ala, leidke vidinateema ja valige selle kõrval olev rippmenüü. Rippmenüüs kuvatakse kõik süsteemi installitud teemad. Valige endale sobiv teema.
Ikooni teema
Budgiega kaasneb sageli kaare (või Pocillo, kui kasutate Ubuntu budgie) ikooni teema. See on tähekombinatsioon Faba ja Moka ikoonikomplektidest, millel on mõned nipid. Selle tulemusel on kõigil ikoonidel kena ruudukujuline ja kena välimus. Kui te pole nende ikoonide fänn, saate neid muuta.
Avage välimuse seaded ja kerige alla, et leida ikooni teema. Valige ikooni teemaala kõrval rippmenüü. See kuvab kõik praegu installitud ikooniteemad süsteemis, millele Budgie'il on juurdepääs. Teemade muutmiseks valige lihtsalt loendist teema. Ikoonid muutuvad kohe.
Kursori teema
Vihkate seda, kuidas teie hiirekursor Budgie'is välja näeb? Mitte muretseda! Seda saab muuta! Leidke välimusseadetes „Kursori teema” ja klõpsake selle kõrval asuvat menüüd. Selles menüüs kuvatakse kõik installitud kursori teemad. Uue teema vahetamiseks valige loendist lihtsalt üks. Pärast seda vahetab süsteem teemasid.
Märkus. Mõnikord ei võta programmid kursori teema muudatusi kohe täielikult vastu. Sageli peab kogu arvuti enne muudatuste vastuvõtmist kõigepealt taaskäivitama.
Fondid
Kui soovite muuta Budgie töölaual fondi sätteid, on välimuse piirkond see koht, kus seda teha. Avage parempoolne sätete paan ja kerige alla, et leida „Fondid”.
Selles fondifirmas antakse kasutajatele üsna palju vabadust teksti Budgie kuvamise viisi muutmiseks. Siin saavad kasutajad muuta akna pealkirja fonti, liidese fonti, samuti dokumentide jaoks kasutatavat fonti ja üheruumilist fonti. Üksikute fondide muutmine rakendab neid süsteemis kohe.

Paneel
Kas soovite muuta paneeli sätteid? Teie jaoks on õnne, et Budgie abil pole töölauale lukustatud ja paneeli vahetada on väga lihtne. Alustamiseks peate jõudma Budgie'i paneeli seadete alale. Klõpsake paneeli lõpus asuvat ruuduikooni. See paljastab tuttavad seadetepaanid, kellega oleme suhelnud. Otsige üles “Paneel” ja klõpsake seda. See viib kasutaja töölaua väga põhjalikule alale Paneeli konfiguratsiooni ala.
Siin saavad kasutajad luua uusi paneele, lisada vidinaid / vidinaid eemaldada, kohandada paneeli suurust ja kõike muud vahepealset.
Paneelide loomine
Kas peate looma uue paneeli? See on lihtne! Otsige Budgie töölaua paneeli sätete piirkonnast + märk. See asub paneeli orientatsioonisätete kõrval. Klõpsake sellel sümbolil ja kohe loob Budgie uue paneeli, millega suhelda.
Kas te pole oma uue paneeliga rahul?
Selles seadete piirkonnas saavad kasutajad muuta paneeli väljanägemist. Muutke paneeli orientatsiooni, klõpsates menüül “position”, muutke paneeli suurust, minnes “size menu” jne.
Paneeli kustutamiseks klõpsake “Halda paneeli”, valige soovitud paneel ja klõpsake selle kustutamiseks sümbolil -.

Apletid
Kas peate paneeli lisama mõned apletid? Siit saate teada, kuidas seda teha! Minge seadete jaotisesse „apletid“ ja klõpsake siis nuppu +. See avab menüü, kus kasutaja saab valida uue apleti, mida lisada.
Avalduse eemaldamiseks klõpsake soovitud apletti ja klõpsake siis eemaldamiseks nuppu - märk.
Samuti on võimalik aplette ümber positsioneerida. Tõstke esile applett ja klõpsake selle liigutamiseks üles ja alla nooli.

Järeldus
Budgie on kaasaegse Linuxi kogemuse kindel külg. Selle vaikeseaded on ilusad, lihtsad ja puhtad. Kui populaarsus kasvab, loodetavasti hakkame üha enam Linuxi distributsioonides kasutama seda ühe töölaua vaikevalikutena.
otsing
Viimased Postitused
Kuidas varundada fotosid Linuxist mobiilseadmest, kasutades programmi Daemon Sync
Failide sünkroonimiseks arvutist arvutisse Linuxis on palju lahendu...
Kuidas lugeda koomiksiraamatuid Linuxil Peruse abil
Viimasel ajal on kasvav trend koomiksite tarbimine Internetis, mitt...
7 parimat ilmarakendust Linuxi jaoks
Kui olete Linuxi kasutaja, kes hoolib ilmateatest sügavalt, peaksit...