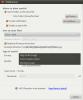Kuidas oma ekraani lindistada käsurealt
Peate oma ekraani lindistama Linuxi töölauale, kuid te pole sellega rahul ekraanisalvesti mis on saadaval? Kaaluge võimsa FFMPEG-i kodeerimise tööriista kasutamist. See on väga mitmekülgne ja suudab teha mitmeid asju, sealhulgas ekraani püüdmist Linuxi töölaual.
SPOILERI TÄHELEPANU: Kerige alla ja vaadake videoõpetust selle artikli lõpus.
FFMPEG-i seadistamine on natuke keerulisem kui programmi nupule „salvestamine“ vajutamine, kuid kompromiss on et see pakub reaalset jõudu, automatiseerimist ja kohandamist, mida teised Linuxi GUI-salvestusriistad ei oma pakkumine.
FFMPEG installimine
Ubuntu
sudo apt install ffmpeg
Debian
sudo apt-get install ffmpeg
Arch Linux
sudo pacman -S ffmpeg
Fedora
sudo dnf install ffmpeg
OpenSUSE
sudo zypper install ffmpeg
Muud Linuxid
FFMPEG-i kodeerimisutiliit on Linuxis ja üldiselt opsüsteemides üks enim kasutatud videotööriistu. Just seetõttu toetatakse seda tööriista peaaegu kõigil seal asuvatel Linuxi distributsioonidel. Kui mingil põhjusel ei toeta teie kasutatav Linuxi opsüsteem BFMPEG-i binaarpaketiga, on parim viis tarkvara käsitsi installimine
FFMPEG Githubi hoidla.Selleks veenduge esmalt, et teil on olemas git tööriist paigaldatud. Pärast installimist avage terminal ja tehke tarkvara loomiseks järgmist:
git kloon https://github.com/FFmpeg/FFmpeg.git
Sisestage FFMPEG kataloog CD käsk.
cd FFmpeg
Enne tarkvara kompileerimise alustamist peate looma uue konfiguratsioonifaili. See on nii, et tarkvara tunneb teie süsteemi ja saab õigesti ehitada.
./konfigureerimine
Teil on probleeme ./konfigureerimine? Proovige:
./konfigureerimine - abi
Järgmine samm kompileerimisprotsessis on tegema käsk. Make teeb suurema osa hoonest ja see on kõige kriitilisem samm FFMPEGi installimisel.
tegema
Viimaseks installige tarkvara süsteemi installimiskäsklusega.
sudo teha install
Salvestage ekraan
FFMPEG tarkvara on väga mitmekülgne ja seda saab konfigureerida tegema peaaegu kõike, sealhulgas videolõiku. See tähendab, et vaikimisi kasutatav visuaalse jäädvustamise tüüp toimib kõigi saadaolevate ekraanide hõivamisega. See on toores, kuid töötab. Selle kasutamiseks avage terminaliaken. Enne hõivamise alustamist on terminali sisemuses soovitatav luua spetsiaalne kaust, milles töötaks. Nii lähevad kõik salvestused sinna, mitte juhuslikesse kohtadesse.

Kasutades mkdir käsk luua uus pildikaust kausta ~ / Videos.
mkdir -p ~ / Videod / ffmpeg-capture /
Seejärel liigutage terminal uude kataloogi, nii et hõivamine toimub seal, mitte teises kohas.
cd ~ / Videod / ffmpeg-capture /
Nüüd saate oma ekraani salvestama hakata. Siin on põhiline püüdmiskäsk:
ffmpeg -f x11grab -y -r 30 -s 1920x1080 -i: 0,0 -vcodec huffyuv out.avi
Muutke kindlasti käsu eraldusvõimet vastavalt sellele, millega monitori salvestate. Ülaltoodud käsus on eraldusvõimeks seatud 1920 × 1080 ja see on seatud salvestama töölauda kiirusega 30 kaadrit sekundis ja väljastama selle faili nimega capture.mp4. Enamasti on ekraanivalimine kiirusega 25 kaadrit sekundis. Kui soovite salvestada midagi, mis nõuab suurt kaadrisagedust (nt Videomängudvõi liikuvaid pilte), kaaluge 30-60 muutmist. Pidage meeles, et FPS-i muutmine 30-lt 60-le põhjustab nõrgemate arvutite toimimist aeglasemalt. Enne selle tegemist proovige välja selgitada, kas teie Linuxi arvuti saab eelnevalt toimivusega hakkama.
Lõpetage salvestus igal ajal, koputades klaviatuuril nuppu q.
Salvestuskuva ja veebikaamera
Töölauda on võimalik jäädvustada FFMPEG-is ja samal ajal oma veebikaamerast jäädvustada. Selleks peate kasutama kahte eraldi käsku. Esimesena kasutatav käsk kuvab aktiivse veebikaamera, mis on praegu ühendatud Linuxiga. Teine käsk on ekraanipilt.
Esimese käsu jaoks avage terminaliaken ja sisestage järgmine teave:
ffplay -f video4linux2 -i / dev / video0 -video_size 320x240 -flags nobuffer
Selle seadistuse korral kuvatakse ekraanil peaaegu latentsuseta veebikaamera aken, mille eraldusvõime on 320 × 240. Ärge muretsege suuruse pärast, kuna see näeb salvestusel hästi välja. Haarake vabalt nukk-aknast ja pange see kuhu tahes, kuhu soovite. Lisaks, kui teie aknahaldur toetab peitmist, kaaluge parema efekti saavutamiseks kaamera akna juhtseadiste kadumist.
Märkus: kui teile ei meeldi 320×240 resolutsioon, kaaluge selle muutmist millekski muuks. Uurige veebikaamera juhendit, et leida täiuslik eraldusvõime kasutamiseks, kuid pidage meeles, et ärge kasutage suuremat eraldusvõimet kui seade suudab hakkama saada, vastasel juhul asjad purunevad.
Kui esimene terminal on avatud, kuvatakse teie veebikaamera töölaual. Järgmiseks avage teine terminaliaken tegeliku salvestamise alustamiseks:
cd ~ / Videod / ffmpeg-capture /
ffmpeg -f x11grab -r 30 -s cif -i: 0,0 püüdmine.mp4
Kuni need kaks terminaliakent on avatud, salvestate töölaua kiirusega 30 kaadrit sekundis ja kuvate veebikaamera.
Salvestamise lõpetamiseks minge FFMPEG aknasse ja väljumiseks vajutage „q“, liikuge edasi FFPLAY terminali (nukk levitava terminali) juurde ja vajutage Ctrl + Z.
Valmis salvestused salvestatakse kausta ~ / Videod / ffmpeg-capture /
otsing
Viimased Postitused
Kuidas Foobar2000 Linuxis käivitada?
Foobar2000 on üks järgmistest populaarseimad muusikamängijarakendus...
5 parimat Windowsi haldurit Linuxi jaoks
Aknahaldur on tarkvaraosa, mis kontrollib, kuidas programmid töölau...
Teisendage Ubuntu Linuxis paljude failivormingute helifailid helimuunduriga
Helimuundur on GNOME toega töölauarakendus domeenile Ubuntu Linux k...