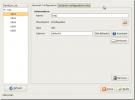Kuidas mängida Minecrafti Linuxis
Minecraft on praegu üks suurimaid mänge maailmas ning see on laste ja täiskasvanute seas uskumatult populaarne. Selle põhjust pole liiga raske mõista; mäng on tähtajatu ja laseb mängijal teha kõike, mida nad tahavad. Erinevalt paljudest muudest populaarsetest videomängudest, on Minecraft suurepäraselt toetatud Linuxi jaoks. Kui olete selle mängu fänn ja olete hiljuti Windowsist või Macist välja lülitunud, proovite tõenäoliselt välja mõelda, kuidas Minecrafti Linuxis mängida.
Õnneks on Minecrafti töötamine Linuxi platvormil väga lihtne. Järgige seda õpetust ja varsti loote ja segate oma südame sisu!
Märge: See meetod enam ei tööta. Minecraft on Linuxi kanderaketti värskendanud. Juhised selle saamiseks uus Minecrafti kanderakett Linuxis kasutamiseks, järgige meie juhiseid siin.
Laadige alla Minecraft
Enne kui saate Minecrafti Linuxis mängida, peate looma uue konto. Peate ka mängu ostma, kuna see pole tasuta. Ostke Minecrafti koopia Mojang poest, siin. Kui olete Minecrafti eksemplari eest tasunud, järgige seda laadige link siia mängu Java väljaande allalaadimiseks.
On ülioluline, et te ei laadiks alla ühtegi muud Minecrafti versiooni. Lihtsalt pidage kinni Java väljaandest, kuna see on ainus mängu väljalase, mille abil saame kinnitada, et see töötab Linuxis. Lisaks väidab Mojang, et Java väljaannet hoitakse selgesõnaliselt, et Linuxi kasutajad saaksid seda mängu mängida!
Kui Minecrafti Java-versioon on alla laaditud, avage oma failihaldur ja looge sinna kaust Minecraft /home/username/. Lohistage selle kausta sees Minecrafti fail sisse. Naaseme Jar-faili juurde hiljem, pärast Java installimist.
Installige Java Linuxile
Linux ei ole Java kasutamiseks valmis, kuna Java käituskeskkond ei ole avatud lähtekoodiga tarkvara. Selle parandamiseks valivad paljud Linuxi levitajad levitada avatud lähtekoodiga alternatiivi ametlik Java Runtime, tuntud kui “Open JRE”. Enamasti jookseb Java avatud lähtekoodiga versiooni omamine väga hästi. Mojang visandab oma veebisaidil siiski, et nad eelistaksid, et mängijad peaksid kinni Java ametlikust suletud lähtekoodiga versioonist (aka Oracle'i Java runtime'i versioon).
Selle põhjuseks on kõige tõenäolisem, et Minecraft ei tööta avatud lähtekoodiga Java käitusaja korral nii hästi. Oracle Java käitustöö uusima versiooni saamiseks peate esmalt avama terminaliakna.
Ubuntu
Tänu PPA-le saavad kasutajad hõlpsasti Oracle'i Java versiooni installida. Selle PPA lisamiseks sisestage see käsk terminali.
Märkus. See PPA töötab ka koos Linux Minti ja teiste Linuxi distributsioonidega, mis kasutavad Ubuntut alusena.
sudo add-apt-repository ppa: webupd8team / java
Järgmisena värskendage Ubuntu tarkvara allikaid, et uut PPA saaks kasutusele võtta.
sudo apt värskendus
Pärast värskendus käsk, installige kõik saadaval olevad versiooniuuendused, mis on valmis.
sudo apt upgrade -y
Lõpuks installige ja lubage Java Runtime.
sudo apt install oracle-java9-installer sudo apt install oracle-java9-set-default
Debian
Tänu Ubuntu PPA-le saavad Debiani kasutajad hõlpsasti Oracle Java Runtime installida. Alustamiseks avage terminal ja kasutage nuppu Nano tekstiredaktor uue tarkvaraallika lisamiseks /etc/apt/sources.list.
sudo nano /etc/apt/sources.list
Liigutage allikate loendi lõppu ja kleepige järgmine teave:
# Webupd8
deb http://ppa.launchpad.net/webupd8team/java/ubuntu usaldusväärne pea
deb-src http://ppa.launchpad.net/webupd8team/java/ubuntu usaldusväärne pea
Salvestage muudatused kausta allikad.loend faili sisse Nano koos Ctrl + O. Väljuge redigeerijast Ctrl + X.
Pärast uue tarkvaraallika lisamist Debianile installige tarkvara repos GPG-võti ja värskendage oma tarkvara allikaid.
sudo apt-key adv - keyserver hkp: //keyserver.ubuntu.com: 80 --recv-keys EEA14886 sudo apt-get update
Viimaseks installige Oracle Java Debianile koos:
sudo apt-get install oracle-java9-installer sudo apt-get install oracle-java9-set-default kaja oracle-java9-installer jagatud / aktsepteeritud-oracle-litsents-v1-1 valige true | sudo /usr/bin/debconf-set-selections
Fedora ja OpenSUSE
Kas peate hankima Oracle Java OpenSUSE või Fedora jaoks? Head uudised! Nii juhtub, et Oracle levitab RPM-i, mida saab kasutada Java 8 hõlpsaks installimiseks. Installimiseks laadige esmalt alla RPM-fail. Sealt järgige allolevaid käske:
CD ~ / Allalaadimised
Fedora
sudo dnf install jre-8u171-linux-x64.rpm
või
sudo dnf install jre-8u171-linux-i586.rpm
OpenSUSE
sudo zypper install jre-8u171-linux-x64.rpm
või
sudo zypper install jre-8u171-linux-i586.rpm
Installige Minecraft Linuxile

Nüüd, kui Java töötab ja töötab, on aeg installida Minecraft Linuxile. Selle installimiseks peate looma kohandatud töölauaikooni. Käivitage skriptis terminalis terminalis järgmine käsk:
kaja '#! / bin / bash /'> ~ / Minecraft / mc-launch.sh echo 'java -jar ~ / Minecraft / Minecraft.jar' >> ~ / Minecraft / mc-launch.sh chmod + x ~ / Minecraft /mc-launch.sh
Järgmisena kasutage nuppu wget tööriist Minecrafti ikooni allalaadimiseks otsetee jaoks.
cd ~ / Minecraft / vidin https://i.imgur.com/6KbjiP3.png mv 6KbjiP3.png mc-icon.png
Kasutage katsuda uue faili loomiseks, siis avage Nano.
puudutage nuppu ~ / Desktop / minecraft.desktop sudo nano ~ / Desktop / minecraft.desktop
Kleepige järgmine kood sisse Nano mängu otsetee loomiseks.
[Töölaua kirje]
Nimi = Minecraft
Exec = sh ~ / Minecraft / mc-launch.sh
Ikoon = ~ / Minecraft / mc-icon.png
Terminal = vale
Tüüp = rakendus
Värskendage õigusi rakendusega chmod.
chmod + x ~ / Desktop / minecraft.desktop
Kui õigused on õiged, on Minecraft mänguks valmis! Minge töölauale, topeltklõpsake ikooni ja alustage mängu!
Kui olete huvitatud Minecrafti serveri hostimine Linuxil, vaadake meie üksikasjalikku postitust, kuidas seda just teha.
otsing
Viimased Postitused
Kõvaketta kinnituspunktide kohandamine Ubuntu Linuxis salvestusseadme halduriga (PySDM)
Kui lisate oma süsteemi täiendava kettapartitsiooni, peate selles m...
Kuidas faile Linuxi arvutite vahel Transporteriga kiiresti saata
On palju põhjuseid, miks soovite faile Linuxi arvutite vahel saata....
Kuidas DWService abil brauserist Linuxi arvutile kaugjuurdepääsu saada?
Peate oma arvutile kaugjuurdepääsu saama, kuid teil pole aega ülesp...