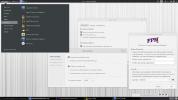Kuidas panna Gimp Linuxis välja nägema nagu Adobe Photoshop
Gimpi pildiredaktor on Linuxi parim alternatiiv Adobe Photoshopile. Probleem on selles, et kuigi rakendus pakub Photoshopiga sarnaseid funktsioone, näeb see välja ja käitub palju erinevalt. Selle tulemusel tunnevad paljud Photoshopist Gimpile üle läinud kasutajad end kadununa ja õnnetuks.
Õnneks on mõned lihtsad toimingud, mida saate Gimpi kasutajana Linuxis teha, et muuta teie install enam Adobe Photoshopiga sarnaseks. Seda saate oma süsteemis teha järgmiselt.
Enne kui alustame
See peaks olema ütlematagi selge, kuid selle juhendi õnnestumiseks peab teil olema Linuxi arvutisse juba installitud Gimpi pildiredaktor. Kui te pole kindel, kuidas Gimpi pildiredaktorit installida, siis ärge muretsege! Oleme teid katnud! Lihtsalt järgige seda juhendit et Gimp töötaks teie süsteemis.
Teine võimalus on vaadata Gimpi veebisaiti, et saada rakenduse kohta lisateavet, kuidas see tööle panna jne.
Ühe akna režiimi lubamine
Ainus parim funktsioon, mis võimaldab Gimpil Adobe Photoshop Linuxiga sarnasemaks muuta, on ühe akna režiim. Põhjus? Vaikimisi on Gimpil kaks eraldatud tööriistariba ja tööala. See toimimisviis on uskumatult tüütu, ebamugav ja muudab Photoshopist Gimpile ülemineku ebamugavaks.
Gimpi üheakna režiimi lubamine on väga lihtne. Käivitage rakendus Gimp oma töölaual, otsides seda rakenduse menüüst. Või vajutades Alt + F2 ja tippige käskväljale gimp.
Märkus: mõnel Gimpi installimisel ei pea te võib-olla lubama ühe akna režiimi, kuna see on vaikimisi sisse lülitatud.
Kui rakendus Gimp on teie Linuxi arvutis avatud, järgige allpool toodud samm-sammult juhiseid.
Samm 1: Leidke rakenduses Gimpi peamine tööala ja klõpsake sellel hiirega, et see fokuseerida.
2. samm: Leidke Gimpi peamise tööala ülaosast menüü “Windows” ja klõpsake sellel hiirega.

3. samm: Leidke loendist „Windows” režiim „Üks aken” ja klõpsake seda hiirega. Sellel suvalisel klõpsamisel muutub Gimp eraldatud tööriistaribadelt / eraldi akna paigutuselt selliseks, mis sarnaneb rohkem Adobe Photoshopiga.
Gimpi ühe akna režiimi keelamiseks minge lihtsalt tagasi menüüsse „Windows“, leidke valik „Üks aken“ ja tühjendage selle kõrval olev ruut.
Photoshopi teemade installimine Gimpisse
Gimpi seadistamine üheakna režiimile teeb palju, kuid läheb ainult nii kaugele. Et Gimp tõesti Photoshop välja näeks, peate installima Gimpi rakenduse Photoshopi teema.
Gimpil on palju teemasid, mille eesmärk on muuta see Photoshopi sarnasemaks. Parim ja terviklikum teema on aga GIMP2P-d. Selle installimine nii, et Gimp näeks välja nagu Adobe Photoshop.
Esiteks, minge üle GIMP2P-de leht saidil Gnome-look.org ja leidke nupp “Files”. Kui olete nupu „Failid” leidnud, klõpsake allalaadimisvalikute kuvamiseks hiirega sellel.
Laadige alla ala „Failid” GIMP2Ps.tar.xz klõpsates selle kõrval oleval sinisel nupul. Seejärel käivitage terminaliaken, vajutades Ctrl + Alt + T või Ctrl + tõstuklahv + T klaviatuuril.
Kui terminaliaken on avatud ja kasutamiseks valmis, kasutage nuppu CD käsk ja liigutage terminali seanss kodukataloogist (~) kausta „Allalaadimised”, kus GIMP2Ps.tar.xz asub.
CD ~ / Allalaadimised
Kasutades tõrva xvf käsu väljavõte GIMP2Ps.tar.xz arhiiv, kuna selle sisemiste teemafailidega suhtlemiseks tuleb see täielikult lahti pakkida.
tar xvf GIMP2Ps.tar.xz
Koos GIMP2Ps.tar.xz fail, mis on ekstraheeritud kausta nimega „GIMP2Ps”, ilmub kataloogi „Allalaadimised”, kasutage CD käsk liikuda sellesse kausta.
cd GIMP2P-d
Nüüd, kui olete GIMP2P-de kataloogis, võib installimine alata. Käivitage skript transfor-it.bash alloleva käsuga.
./transformeerimine.baas
Teine võimalus on käivitada teisenda-eemalda-eemalda-tööriistakast-tekst.bash et kaoks teade “Saate siia lasta dokitavad dialoogid siia”.
./transform-it-and-remove-toolbox-text.bash 
Kui skript on käivitatud, avage Gimp. See näeb välja Adobe Photoshopiga väga lähedal!
Asendage Gimpi kiirklahvid Photoshopi kiirklahvidega
Kui seate Gimpi üheakna režiimile ja installite teema, mis muudab selle GIMP2P-dega sarnasemaks Photoshopiga, võib Gimpi klaviatuuri otseteede asendamine Photoshopi sõbralikega.
Vaikeväärtuse asendamiseks teevad Gimpi kiirklahvid järgmist. Esiteks avage terminaliaken, vajutades Ctrl + Alt + T või Ctrl + tõstuklahv + T klaviatuuril. Seejärel kasutage nuppu CD käsk liikuda Gimpi konfiguratsioonikataloogi.
cd ~ / .config / GIMP / 2.10
Flatpaki kasutajatele:
cd ~ / .var / app / org.gimp. GIMP / config / GIMP / 2.10
Snap-paketi kasutajad:
cd ~ / snap / gimp / current / .config / GIMP / 2.10
Kui olete konfiguratsioonikataloogi sees, nimetage see ümber menurc faili menurc-backup koos mv käsk.
mv menurc menurc-backup
Vaikimisi menurc fail nimetati ümber, laadige uus alla menurc faili. Sellel failil on Adobe Photoshopi otseteed.
wget https://raw.githubusercontent.com/doctormo/GimpPs/master/menurc -O menurc
Kui menurc faili allalaadimine on lõpetatud, avage Gimp ja hakake kasutama Photoshopi kiirklahve!
otsing
Viimased Postitused
Kuus parimat Linuxi opsüsteemi privaatsuse tagamiseks
Kõigist tänapäevastest opsüsteemiplatvormidest peetakse Linuxit pri...
Kuidas mängida Exile'i rada Linuxis
Paguluse tee on Microsofti Windowsi jaoks tasuta online-rollimäng. ...
Kuidas mängida World Of Warcraft Linuxis
World of Warcraft on metsikult populaarne MMORPG, mille on välja tö...