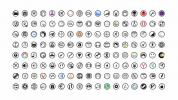Kuidas hankida Timeshiftiga Linuxi jaoks Mac-laadne varukoopia
Kas leiate, et Linuxi süsteemi varukoopiate tegemine on tüütu, segane ja tüütu? Kui jah, peate tõesti kontrollima Timeshifti. See on hõlpsasti kasutatav, kohandatav ja automatiseeritav varusüsteem, mis töötab täpselt nagu Mac OS-i Time Machine. Saate seda kasutada Mac-laadse varunduse häälestamise jäljendamiseks ja Linuxi kõvaketta regulaarseks varundamiseks.
SPOILERI TÄHELEPANU: Kerige alla ja vaadake videoõpetust selle artikli lõpus.
Installige Timeshift
Timeshifti installimine Linuxile on erineva raskusastmega, sõltuvalt levitamisest, kuhu installite programmi. Rakenduse töölerakendamiseks leidke oma operatsioonisüsteem ja sisestage vastavad käsud.
Ubuntu
Timeshift ei ole Ubuntu programm ja arendajad ei sihi seda. Selle tulemusel peavad Ubuntu kasutajad, kes soovivad seda programmi kasutada, installima selle kolmanda osapoole paketi kaudu.
Avage terminal ja kasutage nuppu wget tööriist Timeshift Debiani paketi uusima versiooni allalaadimiseks.
wget http://packages.linuxmint.com/pool/backport/t/timeshift/timeshift_17.11~backport_amd64.deb
Kui Timeshifti pakett on alla laaditud Linuxi Minti paketi hoidlatest, on aeg alustada installimist. Kasutades dpkg installige Timeshift pakett.
sudo dpkg -i timeshift_17.11 ~ backport_amd64.deb
Timeshift on Linux Mint pakett, nii et selle installimine Ubuntu võib põhjustada sõltuvusprobleeme. Ärge muretsege! Need probleemid on tavalised ja neid on lihtne lahendada!
Terminalis lahendage sõltuvusega seotud probleemid apt installima käsk (kui neid on)
sudo apt install -f
Debian
Erinevalt Ubuntust ei pea Debiani kasutajad rakenduse kasutamiseks hüppama. Timeshift on selle asemel hõlpsasti saadaval Debiani traditsioonilistes tarkvarakohtades. Selle installimiseks avage terminal ja kasutage Apt-get paketihaldurit, et kõik toimiks.
sudo apt-get install Timeshift
Arch Linux
Timeshifti süsteemi taastamise rakendus on Arch Linuxi kasutajatele saadaval AUR-i kaudu. Selle installimiseks tuleb täita mõned nõuded. Täpsemalt peate installima tööriista Git.
Sünkroonige terminalis Giti uusim versioon Archiga.
sudo pacman -S git
Järgmisena kasutage rakendust Git kuni kloon Timeshift AUR-i skripti hetktõmmis.
git kloon https://aur.archlinux.org/timeshift.git
Liigutage terminal uuega Timeshift AUR kausta CD käsk.
CD ajavahetus
Siit on ohutu kompileerimisega alustada. Kuid pidage meeles, et kuna Timeshift on AUR-programm, peab see enne edukat ehitamist installima sõltuvused. Enamasti makepkg käsk hoolitseb selle eest.
Kui kõigi sõltuvuste eest ei hoolitseta, nad on siin saadaval.
Timeshifti paketi ehitamiseks Archile käivitage makepkg käsk.
makepkg -si
Fedora
Timeshift on Fedora kasutajatele hõlpsasti saadaval otse karbist väljas, ilma et oleks vaja aktiveerida mingeid spetsiaalseid tarkvaratooteid. Installimiseks avage terminal ja kasutage uusima versiooni haaramiseks DNF-i paketihaldurit.
sudo dnf install timeshift -y
OpenSUSE
Kahjuks pole OpenSUSE jaoks RPT-väljaannet Timeshift, nagu näiteks Fedora jaoks.
Kui tunnete end vapralt, proovige alla laadida Fedora versioon ja installida see. Vastasel korral jätke parimate tulemuste saamiseks suvand „Üldine Linux”.
Üldine Linux
Timeshifti saab üldise binaarfaili abil installida peaaegu igasse Linuxi levitajasse. Selle installimine on pisut keerulisem kui Apt, DNF või AUR-i kasutamine, kuid sellega saab töö hakkama.
Avage terminal ja haarake uusim binaar wget allalaadimisriist:
wget https://github.com/teejee2008/timeshift/releases/download/v18.6.1/timeshift-v18.6.1-amd64.run
Või 32-bitise versiooni puhul:
wget https://github.com/teejee2008/timeshift/releases/download/v18.6.1/timeshift-v18.6.1-i386.run
Järgmisena värskendage binaarfaili õigusi, nii et süsteem käivitaks selle programmina.
chmod + x timeshift-v18.6.1 - *
Kui Timeshifti õigused on ajakohased, võib installimine alata. Installimise alustamiseks toimige järgmiselt.
./timeshift-v18.6.1-*.run
Timeshifti kasutamine
Timeshifti esmakordsel käivitamisel võetakse teid kasutusele seadistusriista kaudu. Seadistamise esimese sammuna palutakse kasutajal valida varukoopia tüüp (Rsync või BtrFS). Enamiku kasutajate jaoks Rsync on parim valik. Valige see ja klõpsake jätkamiseks nuppu “Järgmine”.
Häälestusviisardi järgmisel lehel kasutage valikuriista, et leida Timeshift'i rakendusele hetktõmmiste salvestamiseks hea koht, seejärel klõpsake nuppu „Järgmine“.
Kui hetktõmmise tüüp ja asukoht on seatud, alustab Timeshift varundamist. Olge kannatlik ja varsti lõpeb hetktõmmise protsess.
Ajakava varundamine
Esimese pildi eest hoolitsetakse, kuid Timeshift pole automaatseks varundamiseks määratud. Selle parandamiseks minge jaotisse „seaded” ja valige vahekaart „Ajakava”.

Vaadake ajakava läbi ja mõelge, mis teie jaoks kõige paremini sobib. Kui kõik tundub hea, sulgege aken.
Taasta varukoopiaid
Kui midagi on valesti läinud ja peate varukoopia taastama, toimige järgmiselt. Esiteks avage rakendus Timeshift ja valige põhiloendist varukoopia. Seejärel leidke nupp „Taasta” ja valige see.
Kui klõpsate suvandil „taasta”, avaneb Timeshiftis taastamisdialoog ja seadistatakse automaatselt taastamisrežiim.

Klõpsake taastamisaknas hetktõmmise varukoopiast taastamiseks nuppu „Järgmine”.
Andke varundamiseks natuke aega. Kui taastamine on lõpule jõudnud, taaskäivitab see teie Linuxi arvuti automaatselt. Järgmisel sisselogimisel peaksid teie failid olema täpselt seal, kus nad olid Timeshifti varukoopia tegemise ajal!
otsing
Viimased Postitused
Kuidas jagada kaustu Ubuntu arvutist võrku?
Kas peate jagama Ubuntu personaalarvutis oleva kausta kellegi teise...
Kuidas installida Linuxi versioonile ikooniteema Simply Circles
Lihtsalt ringid on ühevärviline ikooniteema kõigi Linuxi töölauakes...
Dropboxi kasutamine Linuxis
Dropbox on üks juhtivaid pilvesünkroonimise rakendusi. Selle üks tu...