Kuidas installida Plexi server Raspberry Pi 4-le
Plexi installimine Raspberry Pi 4-le on võimalik, ehkki see võtab natuke tööd, sest Plexi arendajad ei paku Raspberry Pi kasutajatele hõlpsasti allalaaditavat paketti. Selle asemel installitakse Plex Raspberry Pi 4-le kolmanda osapoole tarkvarahoidla kaudu.
Pange tähele, et Plex on Raspberry Pi-l vaja Raspbiani versiooni Rasbian Lite ilma töölauakeskkonnata. Raspberry Pi 4 seadistamise kohta leiate teavet ametlikust Raspberry Pi dokumentatsioonist. See juhendab teid üksikasjalikult seadistusprotsessist.
Lisaks Raspbianile vajab Plex korrektseks tööks ka kiiret SD-kaarti. Kui teil on SD-kaart aeglasem ja kavatsete sellel Plexi kasutada, kaaluge selle asemel ühe alloleva kaardi hankimist. See parandab märkimisväärselt meediumiesituse taasesituse tulemusi.
Kas kasutate Vaarika Pi 3? Meil on juhend ka selleks.
Raspbiani värskendamine

Esimene samm Plexi installimisel Raspberry Pi 4-le on aluseks oleva opsüsteemi värskendamine. Miks? Aegunud opsüsteem tähendab, et teie Pi ei tööta uusimate püsivara värskenduste, kerneli plaastrite ja tarkvaraparandustega. Ilma plaastriteta mõjutatakse jõudlust ja stabiilsust. Uuendama
Raspbian, järgige allpool toodud samm-sammult juhiseid.Samm 1: Ühendage HDMI-juhe monitoriga, et vaadata Raspbian Pi 4 tekstikonsooli. Ühendage kindlasti ka klaviatuur, et saaksite käske kirjutada.
2. samm: Ühendage Etherneti kaabel oma Raspberry Pi 4-ga, nii et sellel on Interneti-ühendus. Plexi majutamiseks ei soovitata WiFi-ühendust, kuna need on tavaliselt ebausaldusväärsed.
3. samm: Lülitage sisse Raspberry Pi 4 ja laske sellel sisse lülituda. Kui olete sisselogimiskuvale jõudnud, tippige sisse pi kasutajale ja vaarikas parooli jaoks.
4. samm: Käivitage apt värskendus käsk Raspbiani tarkvaraallikate värskendamiseks ja ootel olevate värskenduste või tarkvaraparanduste otsimiseks.
sudo apt värskendus
5. samm: Käivitage sobiv versiooniuuendus käsk mis tahes ootel tarkvarauuenduste või plaastrite installimiseks. Pidage meeles, et kuna Raspberry Pi 4 on palju aeglasem kui tavaline sülearvuti või lauaarvuti, võib see värskendusprotsess võtta mõni minut.
6. samm: Käivitage taaskäivitama käsk Raspberry Pi 4 taaskäivitamiseks, kuna mõned värskendused vajavad süsteemi taaskäivitamist.
7. samm: Logi sisse kasutajanimega tagasi pi ja parool vaarikas ja liikuge juhendi järgmisse osasse.
Seadke Plexi hoidla
Plex-hoidlale Raspbiani juurde pääsemiseks tuleb installida “apt-transport-https”, kuna Plexi tarkvarahoidla töötab HTTPS-režiimis ja Raspbiani paketihaldur ei saa vaikimisi HTTPS-iga hakkama saada.
Paketi apt-transport-https installimiseks kasutage järgmist terminali käsku.
sudo apt install apt-transport-https
Pärast paketi “apt-transport-https” installimist on aeg lisada Plexi hoidla krüptitud võti süsteemi. Kasutades wget käsk, laadige võti alla.
wget https://downloads.plex.tv/plex-keys/PlexSign.key
Lisage süsteemile võti:
sudo apt-key lisada PlexSign.key
Kui Plex-võti on lisatud, on aeg lisada Plexi kolmanda osapoole tarkvaravaramu Raspbiani. Kasutades kaja lisage käsk allpool.
kaja deb https://downloads.plex.tv/repo/deb avalik pea '| sudo tee /etc/apt/sources.list.d/plexmediaserver.list
Nüüd, kui Plexi tarkvarahoidla on teie Raspberry Pi 4-l üles seatud, käivitage serveritarkvara installimiseks järgmised kaks käsku.
sudo apt värskendus
sudo apt install plexmediaserver
Plexi seadistamine
Nüüd, kui rakendus Plex on teie Raspberry Pi installitud, on aeg kõik seadistada. Alustamiseks minge sülearvuti või lauaarvuti juurde ja avage brauseriaken (see töötab ka nutitelefonis või tahvelarvutis). Minge brauseriaknas järgmisele URL-ile.
Pange tähele, et peate teadma oma Raspberry Pi 4 IP-aadressi. Selle teabe saamiseks kirjutage ip addr show | grep 192.168 terminali konsoolis. Teise võimalusena kontrollige oma ruuterilt IP-teavet.
raspberrypi-ip-aadress: 32400 / veeb / index.html #
Pärast veebi kasutajaliidesele juurde pääsemist minge tagasi Raspberry Pi 4 juurde ja ühendage väline USB-kõvaketas (või välkmälu) koos meediumifailidega USB 3.0 porti. Seejärel käivitage lsblk käsk kõigi lisatud salvestusseadmete väljatrükkide kuvamiseks.
Aastal lsblk väljund, siis on USB-kõvaketas või mälupulk /dev/sda, kui teil pole ühendatud rohkem kui üks USB-seade. Kui teie seadet pole /dev/sdapalun järgige lisateabe saamiseks seda juhendit.
Kui olete mõelnud, et USB-kõvaketas on /dev/sda, peate välja selgitama, kui palju partitsioone on kasutamiseks saadaval. Vaheseinte leidmiseks vaadake altpoolt /dev/sda sisse lsblk Loe ette. Enamikul USB-kõvaketastel ja USB-mälupulkadel on üks sektsioon. Vaarikapi peal peaks see partitsioon ilmuma järgmiselt /dev/sda1.
Märkus. Parimate tulemuste saamiseks veenduge, et USB-kõvaketas või USB-mälupulk on vormindatud Ext4-failivormingus.
Kas teil on probleeme oma Raspberry Pi partitsiooniteabe leidmisega? Palun järgige seda teemat käsitlevat juhendit. See läheb üle, kuidas lugeda lsblk korralikult.
Kui olete draivi teabe leidnud, kasutage mkdir käsu luua kataloog kausta /srv/. See kaust on kuhu teie meedium on ühendatud.
sudo mkdir -p / srv / usb-media /
Järgmisena peate USB-draivi lisama /srv/usb-media/ kataloog. Kasutades kinnitus käsk, paigaldage draiv.
sudo mount / dev / sda1 / srv / usb-media /
Kui ajam on paigaldatud /srv/usb-media/, on aeg oma USB-draivi kirje lisada /etc/fstab nii et see on alati saadaval, isegi pärast taaskäivitamist. Kirjutage Raspberry Pi terminali konsooli järgmised käsud.
Märkus. Allpool toodud käsunäites määratleme failisüsteemina Ext4. Kui teie USB-kõvaketas või USB-mälupulk kasutab teistsugust failisüsteemi, käivitage lsblk -f ja otsige oma seadme veerus FSTYPE üles failisüsteemi tüüp.
sudo -s echo '' >> / etc / fstab echo '# USB Media drive' >> / etc / fstab. echo '/ dev / sda1 / srv / dev-disk-by-label-Data ext4 vaikeseaded, nofail 0 2' >> / etc / fstab
Kui teie draiv on sisse seatud /etc/fstab, naaske veebibrauserisse ja järgige meediumite lisamiseks oma teeki järgmisi juhiseid.
Samm 1: Logige oma Plexi kontoga Plexi kasutajaliidesesse sisse. Võite sisse logida ka teiste kontodega, näiteks Google või Facebook.

2. samm: Pärast sisselogimist palutakse teil meediumid lisada. Sirvige telesaateid ja filme saidil /srv/usb-media/ ja klõpsake nuppu „Järgmine”.
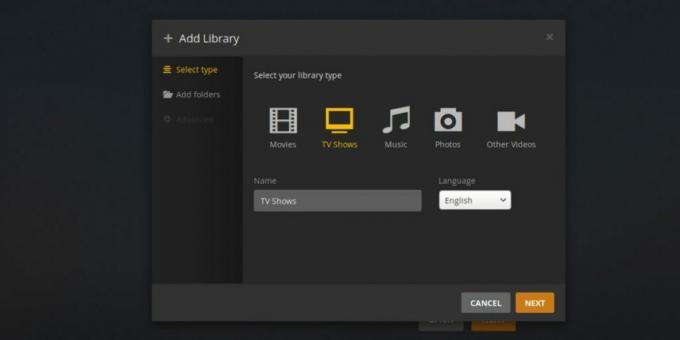
3. samm: Kui nupule „Järgmine” on klõpsatud, töötleb Plex aeglaselt ja lisab meediume teie teeki. Istu maha ja ole kannatlik.

Kui Plex on meediumitöötluse lõpetanud, klõpsake Raspberry Pi 4 meediumide nautimiseks nuppu „Esita”!
otsing
Viimased Postitused
Kuidas saada Google Fotosid Linuxis
Google'il on suurepärane veebifoto teenus. See on ületamatu ja keeg...
Kuidas saada Meteoga Linuxi kohta kiireid ilmaennustusi
Kui olete Linuxi töölaua ilmastiku jälgimise fänn, peaksite install...
Kuidas pääseda Google Drive'i Linuxis juurde Open Drive'i abil
Google ei kavatse oma Drive'i teenust Linuxi töölaual toetada. Õnne...



