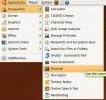Kuidas teha virtuaalset masinat Linuxis VirtualBoxis
Jooksmiseks on palju erinevaid viise virtuaalsed masinad Linuxis. Ülekaalukalt üks lihtsamaid (ja populaarsemaid) viise on Oracle VM Virtualbox. See on suurepärane tööriist, mis muudab Linuxi platvormil virutaliseerimise lihtsaks ning sellel on palju väga kasulikke ja kasutajasõbralikke funktsioone. Virtualboxi kasutamisel Linuxis tuleb aru saada mitmest asjast. Esiteks on Virtualboxi VM-haldur üks enim kasutatavaid VM-i tööriistu Linuxis ja mujal. Just seetõttu on installiprotsess üsna lihtne - enamasti. Tarkvara levitab palju Linuxi opsüsteeme.
SPOILERI TÄHELEPANU: Kerige alla ja vaadake videoõpetust selle artikli lõpus.
Sellegipoolest vajab tööriist ka kerneli moodulit. Mõnes Linuxis installib tuumamoodul DKMS-iga automaatselt. See tehnoloogia võimaldab vajaliku kerneli tasemel tarkvara kompileerida igal tarkvarauuendusel. Teiste puhul peavad kasutajad tuuma moodulid käsitsi lubama ja võivad tekkida probleemid.
Kasutage omal vastutusel.
Ubuntu
sudo apt install virtualbox
Debian
sudo apt-get install virtuaalboks
Arch Linux
sudo pacman -S virtuaalboks
Installimise ajal palutakse kasutajal valida kahe erineva valiku vahel. Vaikimisi on DKMS-säte, mis kernelmoodulid automaatselt uuesti üles ehitab. Teine võimaldab kasutajal seda käsitsi teha.
Kui te ei soovi probleemidega tegeleda, vajutage tööriista installimise ajal DMKS-i valimiseks sisestusklahvi.
Fedora
sudo dnf installida virtuaalboks
OpenSUSE
sudo zypper installida virtuaalboks
Installimine teistele Linuxidele
Lisaks Linuxi vaiketarkvaraallikate kaudu otse levitamisele saavad kasutajad haarata eraldiseisva .RUN binaari ja installida Virtualboxi VM-i tööriista käsitsi. See valik sobib suurepäraselt, kui teie Linuxi distributsioon (mingil põhjusel) otsustab mitte levitada Oracle'i populaarset tööriista. Lisaks võib binaarse versiooni installimine olla vajalik, kui otsite uut tarkvara, mida teie opsüsteemi versioon veel ei toeta.
Enne selle installimist peate tegema kaks toimingut: installima kerneli päised ja värskendama süsteemi. Kerneli päised on vajalikud, kuna Linuxi tuuma moodulite installimine ja kompileerimine pole ilma nendeta võimalik. Installige need, vaadates läbi oma opsüsteemi paketihalduri ja otsides „kerneli päiseid”.
Märkus: kas kasutate LTS Linuxi kernelit? Peate installima LTS-päised.
Installige kindlasti ka need paketid, kuna need on kompileerimiseks vajalikud: „gcc, make, autoconf, binutils, xorg-server-devel”. Mõista, et nende pakettide nimed varieeruvad sõltuvalt sellest, millist Linuxi jaotust te kasutate. Parimate tulemuste saamiseks vaadake kerneli moodulite jaoks oma Linuxi opsüsteemi Wiki lehte.
Kui kõik nõuded on täidetud, minge üle Virtualboxi veebisaidileja laadige alla .RUN pakett. Otsige allalaadimislinki jaotises „Kõik jaotused (ehitatud EL5-le ja ei vaja seetõttu hiljutisi süsteemiteeke)“. Klõpsake 32 bitti i386-l ja 64-bitist AMD64-l.
Kui fail on teie arvutis, avage terminaliaken ja kasutage käsku CD, et minna kausta Allalaadimised.
CD ~ / Allalaadimised
Seejärel muutke käsu chmod abil RUN-faili õigusi.
sudo chmod + x VirtualBox - *
Alustage installiprotsessi, käivitades otse faili Virtualbox .RUN. Kasutajad saavad seda teha hiire parema nupuga failihalduris või (soovitavalt) terminali abil.
Märkus. Kui kavatsete Virtualboxi binaari installida failihalduri kaudu, avage kindlasti failihaldur juurkataloogis.
Alustage installiprotsessi, omandades kõigepealt juur.
sudo -s
Seejärel käivitage fail.
./VirtualBox-*.run
Kui installiprotsess algab, installitakse tarkvara süsteemi, kerneli moodulid ehitatakse jne. Kui see on valmis, taaskäivitage oma Linuxi arvuti. Varsti pärast seda on Virtualbox kasutamiseks valmis.
VM loomine
Uue virtuaalse masina loomiseks käivitage tööriist Virtualbox. Siit klõpsake "Uus". Selles jaotises hakake sisestama selle opsüsteemi nime, mida soovite virtualiseerida. See on tegelikult väga oluline, sest seda tehes otsib programm opsüsteemi vaikeseadeid (et oleks lihtsam virtualiseerida).
Kui mingil põhjusel operatsioonisüsteemi automaatselt ei tuvastata, klõpsake rippmenüüd ja valige „tüüp”. Valige ka kõige sobivam variant “versiooni” alt.

Õige RAM-i hulga valimiseks klõpsake järgmisel nupul. Kui tarkvara tuvastas teie operatsioonisüsteemi automaatselt, andis see tõenäoliselt teile piisavalt RAM-i. Lisage (või võtke natuke ära), kui soovite, lohistades liugurit vasakule või paremale. Seejärel klõpsake järgmisele lehele liikumiseks järgmist nuppu.

Kolmas leht on kõvaketta loomise piirkond. Veelkord: kui Virtualbox tuvastab teie operatsioonisüsteemi automaatselt, siis ärge muretsege selle sammu pärast. Selle läbimiseks klõpsake lihtsalt nuppu Järgmine ja püsige vaikesuvandite juures. Kui tööriist ei tuvastanud seda teie jaoks automaatselt, peate suuruse käsitsi määrama.
Märkus. Valige kõvaketta ajal kindlasti VDI, kui te ei tea, mida teete.

Kõvaketta seadistamise ajal on Virtualbox vaikimisi väärtuseks “dünaamiliselt eraldatud”. See tähendab, et virtuaalne ketas laieneb ainult siis, kui failid suurenevad. See on hea neile, kellel pole palju füüsilist ruumi.
Kui kõvaketas on üles seatud, on viisard valmis. Virtualboxi põhiaknasse naasmiseks klõpsake nuppu „Lõpeta”. Käivitage oma VM, valides selle ja klõpsates nuppu „Start“.

Kui VM käivitub, palutakse teil täpsustada opsüsteemi installifail. ISO-faili juurde navigeerimiseks kasutage brauserit ja avage see VBoxis. Seejärel läbige külalise opsüsteemi installiprotsess. Kui see on valmis, on teie VM kasutatav.
Sillavõrgu adapterite ühendamine
Võite anda virtuaalsele masinale otsese juurdepääsu teie võrgule. Siit saate teada, kuidas seda teha Virtualboxi tööriistas. Esiteks leidke haldusalast VM ja paremklõpsake sellel. Siit valige konfiguratsiooniala kuvamiseks „seaded“. Selles piirkonnas on palju individuaalseid VM-suvandeid. Ärge võtke neid kõiki, välja arvatud “Võrk”.
Vaikimisi pääseb VM võrku NAT-i kaudu (võrguaadressi tõlge). Enamiku kasutajate jaoks on see valik piisav. Kui soovite aga lubada oma VM-il otsest suhtlust võrgus asuvate teiste masinatega, on kõige parem vahetada see uue sätte vastu. Parim võimalus VM-le otsese juurdepääsu saamiseks on „sillatud”.

Valige rippmenüü valiku „Attached to” kõrval ja valige „Bridged Adapter”. Seejärel klõpsake sätete salvestamiseks “OK”. Kui VM-i varundate, on see võrgus nähtav ja näeb teisi masinaid ning nendega suhelda.
otsing
Viimased Postitused
Kuidas peita partitsiooni ikoone Ubuntu töölaual
Kui Ubuntu installitakse, kuvatakse kõigi ühendatud sektsioonide ik...
Visio Ubuntu Linuxi jaoks
Dia on põhimõtteliselt inspireeritud Microsoft Visio, saab seda kas...
AllTray dokib mis tahes rakenduse Ubuntu Linuxi süsteemisalve
AllTray on Ubuntu jaoks väga kerge ja kasulik tööriist, mis võimald...