Kuidas pääseda Plex serverile juurde Raspberry Pi
RasPlex on kerge opsüsteem, mis pärast Raspberry Pi installimist võimaldab kasutajatel juurdepääsu oma Plexi filmidele ja telesaadetele, muusikale ja muule. Mis kõige parem, see on tasuta ja seda on väga lihtne üles seada. Selles juhendis näitame teile, kuidas see tööle panna.
Enne kui alustame
RasPlexi käitamiseks Raspberry Pi abil on vaja kiiret SD-kaarti. Kui plaanite seda opsüsteemi oma seadmes käitada, peab teil olema piisavalt kiire SD-kaart, mis suudab seda käsitseda.
Kas teil pole head SD-kaarti RasPlexi nõudliku jõudluse haldamiseks? Siin on kaks suurepärast SD-kaarti, mida tuleks kaaluda.
- Samsung 32GB 95MB / s (U1) MicroSDXC EVO
- SanDisk Extreme PRO 32GB 100 MB / s
RasPlexi allalaadimine
RasPlex on operatsioonisüsteem Raspberry Pi Model B, Zero ja 3 jaoks. Kahjuks pole Pi 4 veel välja antud. Kui kasutate ühte RaspPlexi toetatud seadmetest, järgige allolevaid samm-sammult juhiseid, et sellega oma käed külge saada.
Samm 1: Minge edasi RasPlexi juurde veebisaitja leidke nupp Hangi rasPlex. Klõpsake sellel, et liikuda allalaadimiste lehele.

2. samm: RasPlexi allalaadimislehel tähistavad mõned ikoonid kolme suurt operatsioonisüsteemi (Mac, Windows ja Linux). Need pildid viitavad hõlpsasti kasutatavatele paigaldajatele. Ignoreerige neid, kuna me ei käsitle neid selles juhendis. Selle asemel liikuge allapoole jaotisse „Hankige Rasplexi installeerijad” ja klõpsake lingil „Pärandi allalaadimisjuhised”.
3. samm: Kui olete valinud lingi „pärandi allalaadimisjuhised”, suunatakse teid uuele lehele nimega „Käsitsi installimine Juhised. ” Leidke lehelt „Mac OSX / Linux” ja klõpsake valikul „Haara soovitud pilt (img.gz) fail githubist”, et avada RasPlex GitHub.
4. samm: Laadige RasPlex GitHubi väljalaskelehel alla üks järgmistest linkidest.
RPi 1 jaoks laadige alla: RasPlex-1.8.0.148-573b6d73-RPi.arm.img.gz
RPi 2/3 jaoks laadige alla: RasPlex-1.8.0.148-573b6d73-RPi2.arm.img.gz
Zero jaoks lugege väljalaskemärkmeid, et teada saada, kumba haarata.
Kui RasPlexi versioon on teie arvutisse alla laaditud, liikuge juhendi järgmise sammu juurde.
RasPlexi installimine SD-kaardile
RasPlexi kasutamiseks Raspberry Pi-l peate selle installima SD-kaardile. Selleks peate oma käed saama Etcheri jaoks, mis on hõlpsasti kasutatav SD-kaardi / USB-välklambi tööriist. Etcheri allalaadimiseks minge lehele ametlik kodulehtja klõpsake allalaadimisnupul. Seejärel järgige installimisjuhiseid, et see töötaks teie OS-is. Kui Etcher töötab, järgige allolevaid samm-sammult juhiseid, et RasPlex oma Pi SD-kaardile vilguks.
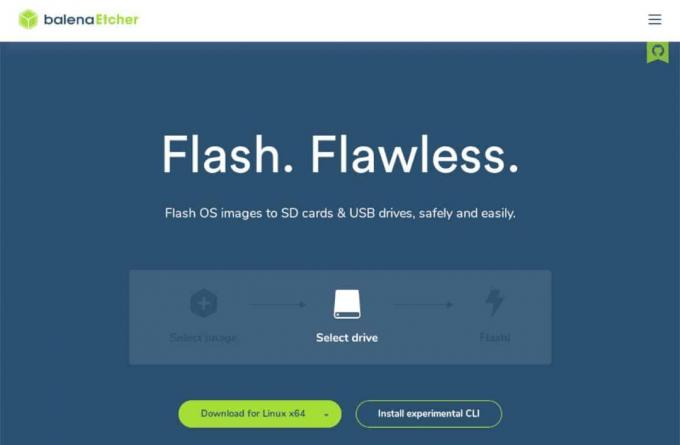
Samm 1: Käivitage arvutis programm Etcher ja laske sellel esimest korda käivituda.
2. samm: Ühendage SD-kaart oma arvutiga, sisestades selle SD-kaardi pessa või pannes SD-kaardi lugejasse USB-pessa.
3. samm: Leidke nupp „Vali pilt” ja klõpsake seda hiirega. Seejärel näete ekraanil hüpikakent avatud faili dialoogiboksis. Selle avatud faili dialoogi abil leiate varasematest allalaaditud failidest RasPlex.
4. samm: Leidke nupp „Valige draiv” ja klõpsake sellel. Seejärel valige SD-kaart, millele kavatsete RasPlexi vilkuma kasutajaliideses.
5. samm: Leidke "Flash!" nuppu ja klõpsake seda, et alustada SD-kaardi vilkumist. Pidage meeles, et see protsess võib võtta aega!
Kui vilkuv protsess on lõpule jõudnud, liikuge edasi RasPlexi konfiguratsiooniprotsessi juurde.
RasPlexi seadistamine
RasPlexi konfigureerimine on installiprotsessi viimane samm. Seadistamisprotsessi alustamiseks pange SD-kaart oma Raspberry Pi sisse, ühendage teleriga HDMI-kaabel ja lülitage see sisse. Seejärel järgige allpool toodud samm-sammult juhiseid.
Samm 1: RasPlexi ekraanil “Tere tulemast” leidke nupp “Järgmine” ja klõpsake sellel uue installi installiprotsessi alustamiseks.

2. samm: Pärast RasPlexi seadistusriista ekraanil “Tere tulemast” möödumist avaneb leht “Võrgustik”. Leidke oma WiFi-võrk ja looge sellega ühendus nii, et RasPlexil oleks juurdepääs nii Internetile kui ka teie kohalikule LAN-ile, kus Plex-server on hostitud.

Kas te ei soovi RasPlexi jaoks WiFi-d kasutada? Ühendage Etherneti kaabel Pi tagaosaga, et saada võrgule viivitamatu juurdepääs.
3. samm: Lehekülje „Võrgundus” järel on leht „Jagamine ja kaugjuurdepääs”. Siin saate seda teha luba SSH ja Samba RasPlexi jaoks. Lülitage mõlemad valikud välja, kui te ei tea, mida nad teevad, kuna nad ei pea Plexi nautima.

4. samm: Kuna “Jagamine ja kaugjuurdepääs” pole enam korras, on aeg ekraan ekraanile kalibreerida. Kalibreerimise alustamiseks klõpsake nuppu “Do Calibrate”. Kui soovite kalibreerida, klõpsake selle vahelejätmiseks nuppu „Järgmine”.

5. samm: Kui ekraani kalibreerimine on tehtud, suunatakse teid ekraanile “Plex Login”. Minge oma nutitelefonis, tahvelarvutis või arvutis aadressile http://plex.tv/pin ja sisestage ekraanile kood.

Kui olete ekraanil kuvatava PIN-koodi edukalt sisestanud, logib RasPlex teie Plexi kontole sisse ja annab teile juurdepääsu oma Plexi serverile! Naudi!
otsing
Viimased Postitused
Kuidas korraldada Gnome mängude abil videomänge Linuxis
Kas mängite oma Linuxi arvutis palju videomänge? Kas olete jahtides...
Looge ketta pilt ja kloonige kõvaketta partitsioon Ubuntu Live USB abil
Varem me näitas kuidas luua püsiv Ubuntu Live meediumiketas ja kuid...
Kõvakettadraivi täielik pühkimine / kustutamine [üksikasjalik juhend]
Võib-olla teate, et faili kustutades seda kõvakettalt tegelikult ei...


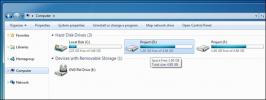
![Kõvakettadraivi täielik pühkimine / kustutamine [üksikasjalik juhend]](/f/2a913187434cc3f762078ee4f3c390f0.jpg?width=680&height=100)