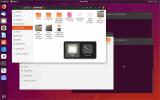Kuidas parandada veini mängimist Linuxis
Veini installimine Linuxile on üks viis parema mängukogemuse saamiseks, kuid omaette veinist ei piisa sageli mänguks. Mõnikord nõuavad mängud põhilisi muudatusi. Need põhilised muudatused muudavad viiniga mängimise paremaks.
Virtuaalne töölaud
Veini tööriista suurepärane funktsioon on virtuaalse Windowsi töölaua jäljendamine. See võib sisuliselt lukustada kõik veiniprogrammid Linuxist välja, piirates neid täisekraani Windowsi-laadse keskkonnaga. Paljud ei luba seda funktsiooni lubada, kuid peaksid, kuna selle funktsiooni sisselülitamine lahendab palju täisekraaniga seotud probleeme, samuti loodusliku eraldusvõime, hiire hõivamise jms probleeme.
Sisselülitamiseks vajutage klaviatuuril ALT + F2. See avab käsu käiviti teie Linuxi töölauakeskkonnas. Tippige käsu käivitajasse: winecfg, seejärel vajutage sisestusklahvi, et avada veini CFG tööriist. See tööriist võimaldab kasutajatel näpunäiteid veini tööriista kohta muuta.
Klikkige vahekaardil Graafika ja otsige virtuaalse töölaua jäljendamist. Selle funktsiooni lubamiseks märkige ruut. Seejärel minge jaotisse “Töölaua suurus”. Selles jaotises on oluline sisestada oma monitori loomulik eraldusvõime. Sellega saate luua virtuaalse töölaua ülekatte videomängude ja muude Windowsi rakenduste jaoks.

Pange tähele, milline on teie emakeelse monitori eraldusvõime? Käivitage see käsk terminalis: xdpyinfo | grep “mõõtmed”
Sisestatud mõõtmete korral klõpsake nuppu „rakenda“, seejärel „ok“. Sulgege kõik avatud Windowsi rakendused. Kui Vein taaskäivitub, kasutab see värskelt lubatud ülekatteid.
Kriitiliste tööriistade installimine
Windowsi mängud ei tööta veinis karbis. Nagu Windowsi enda jaoks, vajavad paljud mängud õigesti töötamiseks kriitilisi tööriistu ja teeke. Siit saate teada, kuidas neid hõlpsalt kätte saada.
Alustuseks avage terminaliaken ja järgige allolevaid juhiseid, sõltuvalt teie opsüsteemist.
Ubuntu
sudo apt install viinamarjad
Debian
sudo apt-get veinijoogid
Arch Linux
sudo pacman -S viinerid
Fedora
sudo dnf viinapuude paigaldamine
OpenSUSE
sudo zypper paigalda vein
Muud Linuxid
Winetricks ise on kesta skript ja seda pole vaja installida. Kui teie Linuxi levi ei levita programmi ametlikult, töötab see meetod selle asemel.
wget https://raw.githubusercontent.com/Winetricks/winetricks/master/src/winetricks. chmod + x winetrick
Winetricksi puhul on selliseid asju nagu Directx9, VCRun-failid, MS-i põhifondid jms palju lihtsam alla laadida. Directx9 allalaadimiseks ja installimiseks käivitage:
viinerid directx9
Kui soovite installida muid tööriistu koos Winetricksiga, kasutage dllide nimekiri.
viinapuude dlls nimekiri
Teise võimalusena loetlege kõik, mida Winetricks tööriist pakub:
veinijookide nimekiri
Salvestage loendid hiljem kasutamiseks, sisestades selle tekstifaili.

viinamarjad nimekiri-kõik >> viinamarjad-nimekiri.txt
Märkus. Winetricks on graafiline liides, mida kasutajad saavad kasutada, kui terminalirakendus on liiga segane. Selle käivitamiseks otsige „veiniribadest” alt, kus tavaliselt programme käivitate.
Windowsi versioonide muutmine
Mõnikord ei käivitata mängu Windowsi versiooni tõttu veinis. Vaikimisi on Veini kasutatav versioon Windows XP. Ilmselt, kuna XP on surnud platvorm, ei toeta paljud mängud seda endiselt. Kuigi on tõsi, et selle kasutamine XP-režiimis võib vanemate mängude puhul tõesti aidata, siis uuemate mängude puhul see nii pole.
Versiooni muutmiseks avage veel kord Wine CFG. Selleks vajutage klaviatuuril ALT + F2, kirjutades winecfg, millele järgneb sisestusklahv.

Niipea kui veini CFG avaneb, otsige akna allservast, kas on “Windowsi versioon”. Valige rippmenüü ja valige “Windows 7”.
Ehkki on tõsi, et Windows 10 on selles loendis, kipuvad mängud kõige paremini mängima Windows 7 režiimis (enamasti), nii et vältige Windows 10 kasutamist. Kui mäng keeldub Windows 7 all käitamast, muutke see 10-ni.
Pärast versiooni muutmist klõpsake muudatuste lõpuleviimiseks nuppu „Rakenda” ja seejärel nuppu „OK”.
Gallium üheksa
Isegi kui DirectX 9 on installitud Winetricksi kaudu, võib mängudel siiski probleeme olla. Peaasi taandub jõudlusele. See on tingitud asjaolust, et Vein on keeruline tööriist, mis töötab Windowsi koodi edastamiseks Linuxile. Seetõttu ei tööta asjad alati ideaalselt.
Lihtne viis DirectX 9 jõudlusprobleemide lahendamiseks on Gallium Nine. See plaastrib veini ja võimaldab kasutajatel veinimängudes hõlpsalt FPS-i saada. Selles õpetuses käsitleme selle installimist Ubuntu kaudu ja Arch Linuxi pakette, mis on hõlpsasti saadaval.
Sellegipoolest toetatakse kõiki Linuxi jaotusi ja neil on juhised (ehkki keerulised) ka selle installimise kohta. Kui te ei kasuta Ubuntu ega Arch Linuxit. Mine siia ja lugege ametlikke juhiseid allikast ehitamiseks jne.
Ubuntu paigaldus
Ubuntu kasutajatel on hea meel teada saada, et PPA on saadaval. Veini paika pandud versiooni saamiseks avage terminaliaken ja sisestage järgmised käsud:
sudo add-apt-repository ppa: compldsarnex / winedri3
Pärast PPA lisamist värskendage süsteemis tehtud muudatusi värskenduskäsklusega.
sudo apt-get update
Viimaseks installige veini paika pandud versioon.
sudo apt installima mesa wine2.0
Arch Linuxi installimine
Archi kasutajad saavad lihtsalt alla laadida Gallium Nine uusima versiooni hetktõmmise ja selle installida. AUR pakett installib kõik sõltuvused, uusima Veini versiooni ja kõik, mis on vajalik selle muretu toimimiseks. Suunake oma lemmik AUR-i abistaja sellele ja minge edasi!
Galliumi üheksa lubamine
Nagu enamik selle artikli näpunäiteid, algab see ka veini CFG aknast. Galium Nine'i jõudluskontrolli lubamiseks vajutage ALT + F2, tippige “winecfg” ja vajutage sisestusklahvi. Veini CFG keskuse sisemuses otsige vahekaarti „Staging”.

Lavastuse sees märkige ruut „Luba Gallium 9 D3D9 parema jõudluse jaoks”. Klõpsake nuppu „Rakenda“, seejärel „OK“. Siit alates peaks vein enamikku mänge palju paremini läbi viima!
otsing
Viimased Postitused
Parimad Linuxi distributsioonid Maci kasutajatele
Kas olete huvitatud Mac OS-ilt Linuxile ülekandmisele? Kui olete Ap...
Kuidas sirvida Instagrami Linuxis
Androidis ja iOS-is saavad kasutajad vastavates rakenduste poodides...
Kuidas minna üle Ubuntu 19.10
Ubuntu 19.10 ilmus hiljuti. See on hämmastav väljaanne, mis on täid...