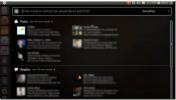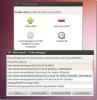Kuidas jagada hiirt ja klaviatuuri LAN-i kaudu Linuxis
Tõke laseb Linuxi kasutajatel jagada nii hiirt kui ka klaviatuuri üle kohtvõrgu, võimaldades tõhusalt juhtida ühe arvuti sisendit teisega. See põhineb tööriista koodialusel Sünergia. Siit saate teada, kuidas see oma süsteemis tööle panna.
Tõkke paigaldamine
Rakendus Barrier on hõlpsasti paigaldatav kõikidele Linuxi distributsioonidele Ubuntu Snap Store'i kaudu, Flatpak on Flathub ja lähtekoodi kaudu. Samuti on rakendus AUR-is neil, kes kasutavad Arch Linuxi.
Barrier-programmi töötamine Linuxis on üsna lihtne. Protsessi alustamiseks avage töölaual terminaliaken, vajutades Ctrl + Alt + T või Ctrl + tõstuklahv + T klaviatuuril. Pärast seda järgige kõiki käsuridade installimisjuhiseid, et kõik tööle saada.
Arch Linux
Arch Linuxis on Barrier saadaval kohandatud AUR-pakendina. Installimise alustamiseks kasutage nuppu Pacman tööriist süsteemide seadistatud pakettide „Git” ja „Base-devel” saamiseks. Need paketid on vajalikud AUR-iga suhtlemiseks.
sudo pacman -S git base-devel
Kui kaks paketti on teie Arch Linuxi süsteemi installitud, on aeg seda kasutada
git kloon käsk Trizen AUR abistaja tööriista allalaadimiseks. Trizeniga on tõkkepuu installimine automaatne ja te ei pea sõltuvustega seotud probleemidega tegelema.git kloon https://aur.archlinux.org/trizen.git
Kui olete Trizen AUR-i abilise alla laadinud, installige see süsteemi järgmiste käskudega.
cd trizen
makepkg -sri
Lõpuks installige rakendus Barrier oma arvutisse Arch Linux, kasutades:
trizen -S tõke
Snap pakett
Seal on Snap-paketi väljaanne Barrier. Niisiis, kui kasutate Linuxi arvutit, millel on juurdepääs Snap-pakettidele, on rakenduse töötamine uskumatult lihtne. Protsessi alustamiseks veenduge, et Snapdi käitusaeg töötab taustal. Kui ei, järgige seda juhendit Snapdil, et see tööle hakkaks.
Kui olete Snapdi käitusaja üles saanud ja oma Linuxi arvutis töötama hakanud, on aeg barjäär installida. Kasutades klõps install allpool asuvat käsku, installige rakendus!
sudo snap paigaldusbarjäär
Flatpak
Kui Snap-paketid pole teie stiil, siis on hea meel teada saada, et Barrier on Flathubi rakendustepoes saadaval ka Flatpaki kujul. Rakenduse töö alustamiseks veenduge, et installitud oleks viimane Flatpaki käitusaeg.
Kui olete Flatpaki käitusaja oma Linuxi arvutiga tööle saanud, kasutage allpool toodud käske, et saada tõkkepuu uusim versioon üles ja käima saada.
flatpak remote-add - kui pole olemas, siis flathub https://flathub.org/repo/flathub.flatpakrepo flatpaki installige flathub com.github.debauchee.barrier
Lähtekood
Kuigi me ei soovita seda, on võimalik Linuxi barjääri lähtekood kompileerida ja käivitada. Klõpsake nuppu siin selleks, et käed külge saada.
Tõkke seadistamine
Pärast tõkke installimist peate selle kasutamiseks läbima häälestusprotsessi. Rakenduse konfigureerimiseks järgige allolevaid samm-sammult juhiseid.
Märkus. Rakendus peab töötamiseks olema seadistatud mõlemas arvutis.
Samm 1: Otsige oma rakenduste menüüst üles tõke ja käivitage see.
2. samm: Barjääri käivitamisel näete ekraani “Welcome”. Järgmisele lehele liikumiseks leidke nupp “Järgmine”.
3. samm: Järgmisel lehel näete “Server või klient”. Järgige allolevaid juhiseid, et õppida nii serverit kui klienti seadistama. Pange tähele, et ainult üks arvuti võib toimida serverina ja jagada klaviatuuri / hiirt LAN-i kaudu teistele masinatele.
Klient

Kui plaanite selle arvuti seadistada teise Linuxi arvuti klaviatuurile ja hiirele kaugjuurdepääsu saamiseks, valige suvand „Klient“ ja klõpsake nuppu „Lõpeta“.
Server

Linuxi arvuti seadistamiseks klaviatuuri / hiire hostina teistele süsteemidele valige suvand “Server” ja klõpsake nuppu “Lõpeta”. IP-aadressi valikuid ega sadamaid pole vaja konfigureerida, kuna tõkkerakendus teeb seda automaatselt.
Jagage hiirt ja klaviatuuri LAN-i kaudu
Hiire ja klaviatuuri jagamiseks toimige järgmiselt. Esiteks minge serverarvutisse, leidke nupp “Start” ja klõpsake serveri käivitamiseks sellel nuppu.
Kui server on hostarvutis käivitatud, minge kliendi personaalarvutis Barrier ja eemaldage linnuke nupust “Auto config”. Seejärel kirjutage serveri IP-aadressi serveri IP-aadressi „Serveri IP”.
Märkus. Kas te ei leia serveri IP-d? Tõkkeosas näitab see serveri IP-d "IP-aadresside" kõrval.

Pärast IP-aadressi sisestamist klõpsake serveriga ühenduse loomiseks nuppu “Start”. Seejärel saate juhtida kaugarvuti klaviatuuri ja hiirt. Ühenduse katkestamiseks serveriga klõpsake tõkkekliendi rakenduses nuppu „Peata“.
otsing
Viimased Postitused
Apache Tomcat installimine Ubuntu serverisse
Tomcat on avatud lähtekoodiga serverirakendus Linuxi, Windowsi ja m...
Gwibber Unity objektiiv võimaldab Gwibberi värskendusi kriipsu alt sorteerida
Gwibber on GNOME töölaua mikroblogimise klient, mis hoiab teie Face...
Y PPA halduri abil saate leida rakenduse nimega PPA
Isiklikud paketiarhiivid (PPA) võimaldavad kasutajatel tarkvara Ubu...