Kuidas mängida Nintendo Wii ja GameCube'i mänge Linuxis
Ülekaalukalt üks parimatest turul olevatest konsooli emulaatori tööriistadest on Dolphini emulaator. Selle abil saavad kasutajad hõlpsalt mängida nii Wii kui ka GameCube mänge Linuxis (ja muudes opsüsteemides). Emulaatoris on HD-tekstuuri pakkide, moodide ja isegi Bluetoothi Wiimote toe tugi!
SPOILERI TÄHELEPANU: Kerige alla ja vaadake videoõpetust selle artikli lõpus.
Kuna Dolphinil on rohkem sätteid kui enamikul, kipuvad need konsoolide jäljendamist alustavad kasutajad eksima. Seetõttu käsitleme selles artiklis täpselt, kuidas Dolphini oma Linuxi arvutisse installida, kuidas seda kasutada ja palju muud!
Märkus. Sõltuvusnäpunäited ei julgusta ega tunnusta mingil viisil Dolphini jaoks mõeldud ROM-failide ebaseaduslikku allalaadimist või levitamist. Kui soovite mängida Wii- ja GCN-mänge Dolphiniga, kasutage oma mängu ROM-faile, mille olete oma arvutisse seadusega varjanud.
Ubuntu
sudo apt install delfiin-emu
Debian
sudo apt-get install delfiin-emu
Arch Linux
sudo pacman -S delfiin-emu
Fedora
sudo dnf installida delfiin-emu
OpenSUSE
Suse kasutajad saavad Dolphini emulaatori tarkvara hõlpsalt installida OBS. Valige oma SUSE versioon ja klõpsake allalaadimisprotsessi alustamiseks installimisnupul.
Muud Linuxid
Selle tarkvara lähtekood on saadaval mitme opsüsteemi jaoks. Sellegipoolest ei loo arendajad installeeritavaid binaare iga seal asuva Linuxi levitamise jaoks. Selle oma süsteemis kuvamiseks kontrollige tarkvara andmekogudest “Dolphini”. Kas te ei leia seda? Minge üle veebisaidile ja proovige haarata lähteversioon.
Mängud delfiinides

Mängu mängimiseks Dolphini emulaatoris klõpsake failinupul. Siit pange GameCube (või Wii) mäng oma kettaseadmesse ja klõpsake nuppu “Open DVD”. Teise võimalusena saate oma Linuxi arvutist otsida ISO / WBFS ROM-faili.
Avatud nupul klõpsamisel peaks Dolphin mängu kohe käivitama. Kui seda pole, minge tagasi emulaatori juurde ja klõpsake alustamiseks nuppu „Esita”.
ROM-kataloogi kiireks juurdepääsuks topeltklõpsake valikul „Dolphin ei leidnud ühtegi GameCube / Wii ISO-d või WAD-id. Topeltklõpsake siin mängude kataloogi seadmiseks… ”, et seada kataloog Dolphinilt ROM-ide laadimiseks.
Graafika seadistamine

Enamikul juhtudel on Dolphini vaikeseaded üsna kindlad ja ei vaja kohandamist. Kui emiteerite seetõttu, et parandada GameCube'i ja Wii mängusisest graafikat, võiksite sätteid muuta. Seadete saamiseks klõpsake emuleerimise peamenüüs nuppu „Graafika”.
Sellel nupul klõpsates avaneb “Dolphin OpenGL Graphics Configuration”. Vaadake need seaded läbi ja muutke graafikat oma maitse järgi. Pange tähele, et iga arvuti on erinev ja seetõttu ei pruugi teie jaoks töötavad graafikasätted teistele sobida.
Kas soovite muuta täisekraani eraldusvõimet ja kuvasuhet? Vaadake vahekaardil Üldine rippmenüüd „Täisekraani eraldusvõime” ja „Kuvasuhe” kõrval.
Üldiselt peaksite graafilisi sätteid muutma ainult siis, kui teate, mida nad teevad. Näiteks mängude ekraanil rebimise peatamiseks Dolphinis võiksite lubada funktsiooni „Vsync”.
Kas soovite silmailu? Minge vahekaardile „Lisaseadmed”. Selles piirkonnas saate hõlpsalt modifitseerida paljusid täiustatud graafikatöötluse funktsioone, näiteks sisemist eraldusvõimet, anti-aliasingut, anisotroopset filtreerimist ja isegi töötlemisejärgseid efekte.
Kontrollerite seadistamine
Dolphini emulaatoril on päris suurepärased kontrolleri seaded. Mängupadja (de) seadistamiseks minge emuleerimise põhimenüüsse. Siit vali “Kontrollerid”. Ühendage kontroller. Järgmisena klõpsake ükskõik millise 4 pordi kõrval nuppu “seadistama”. Seejärel klõpsake nuppu "seadistama".
Märkus. Peate konfigureerima kontrolleri nii GameCube kui ka Wii jaoks.
Seadistusnupu valimisel avatakse kontrolleri konfiguratsiooni kasutajaliidese tööriist. Otsige rippmenüüd „seade” ja klõpsake sellel. Valige menüüst oma mängupult.
Pärast õige seadme valimist minge tagasi kontrolleri kaardistaja juurde. Vajutage ükshaaval vastava tähe kõrval olevaid kaardinuppe, et määrata mänguklahvide igale nupule klahvid.
Wiimottide ühendamine
Kas peate ühendama Wiimote'i delfiiniga? Veenduge, et teil oleks Bluetooth lubatud. Seejärel lülitage sisse Wiimote ja minge Dolphini peamenüüsse. Sidumisprotsessi läbimiseks valige tööriistad ja seejärel „ühendage Wiimotes”.
Salvestamine ja laadimine

Dolphinis salvestamine on üsna lihtne. See algab, minnes Dolphini peaaknas jaotisesse “Emulatsioon”. Siit saate valida „Salvesta olek” ja „Laadimisolek”. Salvestage mäng, klõpsates nuppu „Salvesta olek”, seejärel valige üks saadaolevatest pesadest. Laadimiseks tehke sama jaotises „Laadimisolek”. Valige kindlasti laadimine samast pesast, kuhu salvestate.
Salvestusaega on võimalik ka vahetada. Klõpsake menüü jaotises „Emulatsioon” nuppu „Vali olekupesa”. Kasutajaliidese abil klõpsake pesal, kuhu soovite mängu praeguse oleku salvestada. Pidage meeles, et Dolphin võimaldab kasutajal korraga salvestada mitu olekut.
Kui sa tahad mängida Nintendo 64 mänge või Sega mängud Linuxis, on selleks ka emulaatoreid.
otsing
Viimased Postitused
Haki failid Ubuntust kontekstimenüüst, et muuta need taastamatuks
Mõnikord on vaja mitte ainult konfidentsiaalseid faile jäädavalt ku...
Marlini failibrauser toetab nüüd tihendamist ja laiendatud toiminguid
Varem esitasime teile üksikasjaliku ülevaate saidist Marlin failibr...
Tõstke Nautiluse nuppu tagasi ja edasi, Ubuntust vasakule [Näpunäide]
Mõnda Nautiluse kasutajat on üsna häirinud Ubuntu 11.10 Nautiluse f...

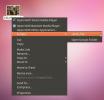
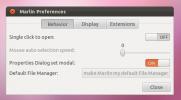
![Tõstke Nautiluse nuppu tagasi ja edasi, Ubuntust vasakule [Näpunäide]](/f/e8c0e65cc7b12d45194147fc2263eb54.jpg?width=680&height=100)