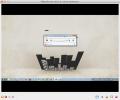Kuidas töölaua Mac seadistusi varundada Linuxis
Kui olete Linuxis ja Mate'i töölauakeskkonnas uustulnuk ning soovite seadetest ja töölaualt kiire varukoopia luua, on teil huvi teada, et see on lihtsam kui arvate. Järgige koos alloleva juhendiga ja lugege, kuidas kasutada Dconfi ja terminali Mate'i töölaua sätete õigesti varundamiseks.
SPOILERI TEE: Kerige alla ja vaadake videoõpetust selle artikli lõpus.
Installige Dconf
Mate töölaua sätete varundamine on tänu Dconfile võimalik. See on andmebaasisüsteem, millele tuginevad paljud Gnome-taolised töölauakeskkonnad, et määratleda kasutaja töölauakeskkonnas asju.
Paljudes Linuxi installides on meil vajalikud Dconfi tööriistad juba olemas. Kui teil puuduvad Dconfi tööriistad (mingil põhjusel), on kõige parem järgida allolevaid juhiseid ja õppida neid uuesti installima.
Ubuntu
sudo apt install dconf * -y
Debian
sudo apt-get install dconf * -y
Arch Linux
sudo pacman -S dconf
Fedora
sudo dnf install dconf
OpenSUSE
sudo zypper install dconf
Üldised Linuxid
Kasutate varjatud Linuxi jaotust ja pole kindel, kuidas Dconfi uuesti installida? Avage oma terminal ja otsige oma paketihalduri tööriistalt dconf.
Kas te ei leia seda? Kaaluge millegi poole pöördumist Pkgs.orgvõi teie levi ametlikku dokumentatsiooni.
Andmebaasi dumping
Kuna Mate'i töölauakeskkonnas on kõik andmed Dconfis, peate oma seadistuste varundamiseks eksportima andmebaasi teabe. Dconf-iga ekstraheerimise alustamiseks avage terminaliaken.
Terminaliaknas on kriitiline, et te ei ürita seda kasutada sudo käsuga või juurdu abil su. Töölauakeskkonnad ei kasuta juur kasutaja või juurfailisüsteemi töökeskkonna seadistamiseks, nii et selle proovimine ei õnnestu midagi varundada. Selle asemel käivitage kõik tavalise kasutajaga käsud.
Varunda kogu Dconf
Kõige hõlpsam viis Mate'i töölaua sätete varundamiseks on unustada, kui proovite välja mõelda, millises piirkonnas Dconfi versiooni vajab spetsiaalset varundamist ja selle asemel tuleb luua suur koopia igast üksusest, mis on saadaval seda.
See viis on aeganõudev, kuna dumpinguprotsess hõlmab kõike, mida Dconf pakub, kuid seda eeliseks on see, et hoolimata sellest, kas olete kindel, saate oma Mate'i töölaua seadistusest usaldusväärse varukoopia Linux.

dconf dump /> ~ / Desktop / dconf-full-backup
Veenduge, et Dconfi varundamine toimiks, vaadates faili sisu, kasutades nuppu kass käsk. Kombineeri see rohkem et seda rida-realt vaadata oleks lihtsam.
kass ~ / lauaarvuti / dconf-full-backup | rohkem
Kui kõik failis tundub rahuldav, on Dconfi varundamine edukas. Võtke julgelt see varukoopia ja asetage see Dropboxi, Google Drive'i, MEGA või mujale, mida kasutate Linuxi pilvesalvestuseks.
Ainult varukoopia töölaual
Kõigi varundamise alternatiiv on käsk Dconfil eksportida ainult üksusi /org/mate, mitte kõike. Selle marsruudi läbimine on ohutu, kuna see hõlmab kogu Mate'i töölauateavet teie Linuxi arvutis. Kuid see ei varunda teie Linuxi personaalarvuti muid alasid, mida Dconf haldab, seega pidage seda meeles.
Alustage eksportimist, sisestades järgmise käsu terminali.
dconf dump / org / mate> ~ / Desktop / dconf-mate-backup
Heitke pilk varukoopiale ja veenduge, et eksport käivitati kass käsk.

kass ~ / lauaarvuti / dconf-mate-backup | rohkem
Kui varundusfail tundub hea, laadige varukoopiad kuskile turvamiseks.
Teemade ja ikoonide varundamine
Töölaua sätete varundamine ei salvesta teie kohandatud ikoone ja teemafaile. Kui soovite neid varundada, peate looma Tar-arhiivi. Klemmis suruge mõlemad klemmid kokku ~ / .teemad ja ~ / .ikoonid kaustad.
Märkus. Kui teie kohandatud teemad ja ikoonid on installitud kogu süsteemi ulatuses, mitte ühe kasutaja jaoks, peate looma varukoopiaid /usr/share/icons ja /usr/share/themes/ selle asemel.
tar -czvf ikoonid-backup.tar.gz ~ / .icons tar -czvf teemad-backup.tar.gz ~ / .themes
Või:
tar -czvf ikoonid-backup.tar.gz / usr / share / ikoonid tar -czvf teemad-backup.tar.gz / usr / share / themes /
Varundamise taastamine
Mate töölauakeskkonna varukoopia taastamiseks avage terminaliaken ja CD kausta, kus hoiate varukoopiaid. Meie juhendis on varukoopia salvestatud kausta ~ / Dokumendid kausta.
cd ~ / dokumendid
Järgmisena kasutage käsku Dconf ja taastage varukoopia. Täieliku varukoopia taastamiseks tehke terminalis järgmist käsku:
dconf load /Ainult lauaarvuti varukoopia taastamine toimib samamoodi nagu täielik varukoopia. Kasutage lihtsalt nuppu dconf koormus käsk ja suunake see varufaili.
dconf laadimine / org / tüür /Varundusfaili laadimine Dconfisse laadib kõik teie eelistused Mate töölauale. Muudatused peaksid toimuma automaatselt, ehkki igaks juhuks on soovitatav taaskäivitada.
Taasta ikoonid ja teemad
Mate'i töölaua sätted on normaliseeritud tänu Dconfi varunduse taastamisele. Viimane samm on ikoonide ja teemade taastamine. Selleks liigutage oma teemad-backup.tar.gz ja ikoonid-backup.tar.gz failid ~ / Desktopi ja seejärel kasutage järgmist dekompressimiskäsku.
tar -xzvf ikoonid-backup.tar.gz -C ~ / tar -xzvf themes-backup.tar.gz -C ~ /Või:
sudo tar -xzvf ikoonid-backup.tar.gz -C / usr / share / sudo tar -xzvf teemad-backup.tar.gz -C / usr / share /
otsing
Viimased Postitused
Edastage oma ekraan mitmetele arvutitele reaalajas esitluste jaoks, kasutades TiffanyScreens
Esitlused ei ole alati suurtel projektoritel ja kui teil on vaja es...
Kuidas installida Webtorrent Linuxile
Webtorrent on põnev rakendus, mis võimaldab kasutajatel video- ja m...
Kuidas keelata SWAP Linuxis
Linuxi platvorm kasutab süsteemitoimingute jaoks lisamälus SWAP-i. ...