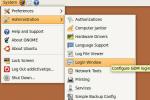Kuidas kasutada ZFS-i juurkataloogis Ubuntu 19.10
ZFS on juurkataloogis uus funktsioon Ubuntu 19.10. Selle abil saavad Ubuntu kasutajad toorest maitsta ZFS-failisüsteemi jõud juur Linuxi partitsioonil. Selles juhendis käsitleme lähemalt, kuidas ZFS-i Ubuntu jaoks root seadistada.
Enne kui alustame
ZFS on vastupidav failisüsteem ja on hea meel näha, et Canonical lisab Ubuntule lisaväärtust, muutes selle seadistamise ja kasutamise lihtsamaks kui kunagi varem. See funktsioon parandab kahtlemata Ubuntu töölaua kasutuskogemust. Uus ZFS-i funktsioon on aga väga eksperimentaalne ja aktiivse arendamise all. Ärge kasutage seda funktsiooni tootmisarvutites, kuna võite kaotada väärtuslikud andmed või kogeda süsteemirikke.
Ubuntu elava ketta tegemine
ZFS-i seadistamine juurpartitsioonile Ubuntu Linuxis nõuab uusima Ubuntu versiooni 19.10 Eoan Ermine värsket installimist. Ükski teine Ubuntu väljalase ei toeta praegu kasutajaid ZFS-failisüsteemi juurmenüüs seadistamist.
Ubuntu uue ketta loomine on lihtne protsess ja see algab Ubuntu uusima väljalaske allalaadimisega. Pea üle
Ubuntu veebisait, leidke nupp „Laadi alla”, otsige üles „Ubuntu töölaud” ja klõpsake nuppu „19.10”, et haarata Ubuntu 19.10.Pärast uusima Ubuntu 19.10 ISO-pildi arvutisse allalaadimist on aeg hankida ISO-kirjutamise tööriist. Minema Etcher.io, haarake uusim väljaanne ja avage see töölaual.

Kui Etcher ISO kirjutamisriist on töölaual avatud ja töövalmis, leidke sinine nupp "Vali pilt" ja klõpsake seda hiirega. Seejärel kasutage avatud faili dialoogiboksi Ubuntu 19.10 ISO-pildi leidmiseks oma arvuti failisüsteemist.
Kui Ubuntu 19.10 ISO-faili laadimine Etcherisse lõpeb, sisestage USB-mälupulk arvuti USB-porti. Seejärel leidke nupp „Valige draiv” ja valige see. Valige menüüs draiviks USB-välkmäluseade.
Käivitage rakenduses Etcher ISO-kirjutamise protsess, klõpsates nupul „Välk!” nuppu. Oodake paar minutit ja laske Etcheril Ubuntu 19.10 ISO-fail oma USB-seadmesse põletada. Kui Etcher on kirjutamisprotsessi lõpetanud, taaskäivitage arvuti, avage BIOS ja konfigureerige see USB-st alglaadima.
Ubuntu installimine ZFS-iga root
Kui teie USB-seade on Ubuntusse edukalt buutinud, võib installimine alata. Alustamiseks vaadake Ubuntu elava ketta ekraani “Welcome”, leidke nupp “Install Ubuntu” ja klõpsake sellel hiirega.

Pärast nupu “Ubuntu installimine” valimist kuvatakse teile leht “Klaviatuuri paigutus”. Vaadake sellelt lehelt oma klaviatuuri paigutust (kui Ubuntu pole seda automaatselt tuvastanud.) Seejärel klõpsake paigutuse valiku rakendamiseks nuppu Jätka.

Järgmisel lehel pärast „Klaviatuuri paigutust” näete lehte „Uuendused ja muu tarkvara”. Siin küsib Ubuntu teilt: “Milliseid rakendusi soovite installida, et alustada” ja “muud valikud”.

Jaotises „Millised rakendused soovite installimiseks alustada” valige suvand „Tavaline installimine”. Või kui eelistate kergemat Ubuntu, valige suvand „Minimaalne installimine“. Valige muude suvandite jaoks suvand „Installige kolmanda osapoole tarkvara graafika ja Wifi riistvara ning täiendavate meediumivormingute jaoks”, kuna see seadistab teie süsteemile mitmesugused draiverid ja koodekid.
Pärast värskenduste ja muu tarkvara lehele ilmub leht "Installimise tüüp". Siin palub Ubuntu teil valida installimisviis. ZFS-i kasutamiseks Linuxis peate leidma ja valima suvandi “EKSPERIMENTAALNE: Kustuta ketas ja kasuta ZFS-i”. Seejärel leidke nupp “Installi kohe” ja klõpsake seda hiirega, et liikuda edasi Ubuntu 19.10 installeerija järgmisele lehele.

Märkus. Valides suvandi „EKSPERIMENTAALNE: Kustuta ketas ja kasuta ZFS-i”, kustutab Ubuntu kõvakettalt absoluutselt kõik ja vormindab selle ZFS-failisüsteemi. Kahekordne käivitamine ei toimi!
Pärast „Installimistüüpi” on leht „Kus te olete”. Siin küsib Ubuntu, kus te maailmas olete, et see saaks kindlaks teha ajavööndi, kus te elate. Klõpsake hiire abil kaardil, mis asub teie elukoha lähedal olevas ajatsoonis. Tippige tekstiväljale ka ajavöönd. Kui ajavöönd on määratud, klõpsake järgmisele lehele liikumiseks nuppu Jätka.

Kui pääsete Ubuntu installeri lehel "Kus sa oled", näete lehte "Kes sa oled". Ubuntu palub teil siin oma uue installi jaoks uue kasutaja luua. Täitke väljale „Teie nimi” oma täisnimi, pange väljale „Teie arvuti nimi” oma arvuti nimi ja sisestage kasutajanimi ja parool kastides oma kasutajanimi / parool.

Kui teie nimi, arvuti nimi, kasutajanimi ja parool on seadistatud, viib Ubuntu installiprotsessi lõpule. Kui installiprotsess on lõpule jõudnud, taaskäivitage Ubuntu, et kasutada oma uut Ubuntu ZFS-i installimist!
otsing
Viimased Postitused
Scribes on Ubuntu tekstiredaktor 70+ programmeerimiskeele toega
Kirjatundjad on avatud lähtekoodiga tekstiredaktor Linuxi operatsio...
Varundage Linuxi failid FTP, Amazon S3, Google Docs jne abil
Ülimalt paindlik failisünkroniseerija on pilvepõhine varundus- ja s...
Ubuntu sisselogimisakna keelamine
Kui olete arvuti ainus kasutaja ja teid ärritab Ubuntu sisselogimis...