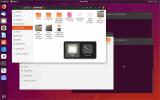Kuidas parandada meediumivõtmeid, mis ei tööta Linuxis
Paljudel töölaua klaviatuuridel on meediumiesituse nupud, mida kasutaja saab nupuvajutusega peatada, peatada, vahele jätta ja muusikat mängida. Enamasti on Linuxi kernel ja Linuxi opsüsteemid nende seadmete jaoks toeks, kuna Linuxi draiverid on aastate jooksul kasvanud. Kuid mitte kõiki klaviatuuri meediumiklahve ei toetata ja see on tõeline häbi.
Kui soovite saada oma klaviatuuril oma esituse, peatada, peatada ja vahele jätta nuppe, et töötada koos oma lemmik avatud lähtekoodiga meediumipleietega, olete jõudnud õigesse kohta. Järgige näpunäiteid, kuidas parandada meediumivõtmeid, mis Linuxis ei tööta!
Playerctli installimine
Playerctl on hädavajalik meediumiklahvide funktsioonide lubamiseks klaviatuuridel, mida Linux ei toeta loomulikult. Playerctl toetab enamikku Mpris-põhiseid muusikamängijaid, mis tähendab, et kui meediuminupud on seotud, saavad nad juhtida Spotify, Clementine, Google Music Player Desktop ja paljud, paljud teised.
Playerctli installimine on vajalik enne alustamist, kuna tarkvara pole eelinstalleeritud ühelegi Linuxi distributsioonile. Töötamiseks avage terminaliaken, vajutades
Ctrl + Alt + T või Ctrl + tõstuklahv + T, järgige siis käsuridade juhiseid, mis vastavad praegu kasutatavale jaotusele.Ubuntu
Ubuntu Linuxis on Playerctl saadaval ainult 19.04 kasutajatele. Niisiis, kui plaanite meediumivõtmeid parandada ja olete Ubuntu vanemal versioonil (nt 18.04 LTS või 16.04 LTS), võib olla aeg uuendada.
Rakenduse installimiseks Ubuntusse toimige järgmiselt asjakohane käsk.
sudo apt install playerctl
Debian
Debiani Linuxi kasutajatel on juurdepääs Playerctlile tarkvarahoidlas „Main”, tingimusel et nad uuendavad opsüsteemi 10. versiooni. Nii et kui te pole seda juba teinud, uuendage versioonilt 9 versioonile 10. Seejärel kasutage nuppu apt-get allolevat käsku Playerctl installimiseks.
sudo apt-get install playerctl
Arch Linux
Arch Linuxi kogukonna tarkvarahoidla pakub Playerctlit, nii et selle installimiseks veenduge, et see repo on teie Pacmani konfiguratsioonifailis üles seatud. Kui tarkvarahoidla on lubatud, kasutage selle käivitamiseks allolevat installikäsku.
sudo pacman -S playerctl
Fedora
Fedora Linuxil on versioonide 29 ja 30 esmases tarkvarahoidlas Playerctl. Installimiseks avage terminaliaken ja kasutage nuppu Dnf käsk allpool.
sudo dnf instlal playerctl
OpenSUSE
OpenSUSE Tumbleweed ja Leap saavad mõlemad juurdepääsu Playerctlile tarkvara Oss all all. Playerctli installimiseks pole konfiguratsiooni vaja. Selle asemel avage terminaliaken ja sisestage järgmine käsk.
sudo zypper install mängijactl
Põhilised Playerctl-funktsioonid
Playerctlit saab kasutada Mprise-toega meediumipleieriga paljudes toimingutes Linuxis. Siin on funktsioonide loend ja kuidas neid kasutada.
- playerctl mängida - käivitab meediumiesituse. Ideaalne selleks, et seada spetsiaalne nupule “esitus”.
- playerctl paus - peatab meediumiesituse. Kasulik neile, kellel on spetsiaalne pausinupp.
- playerctl mängupaus - kombineeritud käsk, mis peatab ja jätkab meediumiesituse. Ideaalne käsk meediumiklahviga mängimiseks / peatamiseks.
- playerctl peatus - peatab meedia taasesituse. Sageli pole sidumist vaja, välja arvatud juhul, kui kasutajal on spetsiaalne meediuminupp “stop”.
- mängijactl järgmine - hüppab esitusloendis järgmise meediumielemendi juurde ja esitab selle automaatselt. Hea siduda nupuga “järgmine”.
- playerctl eelmine - hüppab esitusloendi eelmise meediumielemendi juurde ja esitab selle automaatselt. Ideaalne sidumiseks meediumiklahviga tagasi.
Lisaks ülalolevas loendis toodud põhilistele mängijafunktsioonidele teeb Playerctl veel mitmeid asju. Lisateabe saamiseks tippige mees playerctl käsuribal programmi kasutusjuhendi vaatamiseks. Või salvestage juhend loetavasse tekstifaili koos:
man playerctl> ~ / playerctl-manual.txt
Määrake Playerctli funktsioonid meediumiklahvidel Linuxis
Nüüd, kui Playerctl rakendus on installitud teie Linuxi arvutisse ja olete teadlik nende põhilistest käsuridadest, seobime mõned funktsioonid meediumiklahvidega.
Gnome Shell

Samm 1: Vajutage nuppu Windowsi võti klaviatuuril ja otsige sõna „klaviatuur” ning avage selle nimega rakendus.
2. samm: Kerige otseteede loendi alla ja klõpsake nuppu „+”.
3. samm: Pange kohandatud otseteele nimi, kirjutades nime väljale “Nimi”.
4. samm: Vaadake selle artikli loendit „põhikäsud” ja täitke väljal „käsk” käsk, mille soovite siduda.
5. samm: Klõpsake nuppu „määra otsetee” ja vajutage meediumiklahvi, millele soovite käsu Gnome'is siduda.
6. samm: Otsetee rakendamiseks klõpsake "Lisa".
Korrake seda toimingut, et siduda kõik funktsioonid kõigi meediumiklahvidega.
KDE 5. plasma

Samm 1: Vajutage nuppu Windowsi võti otsige klaviatuuril „kohandatud otseteed” ja avage selle nimega rakendus.
2. samm: Leidke “Redigeerimine” ja klõpsake sellel hiirega. Seejärel valige „Uus”, millele järgneb „Globaalne otsetee” ja lõpuks „Käsk / URL”.
3. samm: Valige “Action” ja kirjutage välja mängijactl käsk, mille soovite otseteele lisada. Kui vajate abi, vaadake ülaltoodud loendit „põhikäsud”.
4. samm: Valige “Trigger” ja vajutage klaviatuuril meediumiklahvi, millele soovite käsu siduda.
5. samm: Valige „Comment” ja kirjutage kohandatud otsetee nimi.
6. samm: Otsetee seadistamiseks klõpsake nuppu Rakenda.
Korrake seda toimingut kõigi meediumifunktsioonide sidumiseks KDE Plasma 5-ga.
Kaaslane
Samm 1: Avage süsteemiseaded, leidke “Klaviatuuri otseteed” ja valige see, et pääseda alale Mate klaviatuuri otseteed.
2. samm: Uue klaviatuuri otsetee loomiseks leidke „+ Lisa” ja valige see.
3. samm: Kirjutage väljale „Nimi” otsetee nimi, mida soovite luua. Seejärel valige “Command” ja kirjutage ühte käskudest, mis on loetletud jaotises “basic käsud”.
4. samm: Uue otsetee lisamiseks jaotisesse klõpsake „Rakenda”.
5. samm: Leidke kohandatud otsetee, mille olete äsja teenuses Mate teinud. Seejärel topeltklõpsake ala „keelatud”, et siduda see meediumivõtmega uuesti.
Korrake seda toimingut, et siduda Mate'is kõik Playerctli käsud.
XFCE4

Samm 1: XFCE4 süsteemi sätete avamiseks vajutage Alt + F2 ja allpool olevasse käsku kirjutades.
xfce4-settings-manager
2. samm: Leidke „Lisa” ja klõpsake sellel, et luua uus kohandatud otsetee.
3. samm: Vaadake loendit “põhikäsud” ja kirjutage mängijactl käsk, mille soovite uude otsetee lisada.
4. samm: Vajutage meediumiklahvi, millega soovite käsu siduda.
5. samm: Valige otsetee akna sulgemiseks „Close” ja teie uus otsetee peaks kohe tööle.
Korrake seda toimingut nii mitu korda kui vaja, et seadistada Playctl XFCE4-le.
otsing
Viimased Postitused
Parimad Linuxi distributsioonid Maci kasutajatele
Kas olete huvitatud Mac OS-ilt Linuxile ülekandmisele? Kui olete Ap...
Kuidas sirvida Instagrami Linuxis
Androidis ja iOS-is saavad kasutajad vastavates rakenduste poodides...
Kuidas minna üle Ubuntu 19.10
Ubuntu 19.10 ilmus hiljuti. See on hämmastav väljaanne, mis on täid...