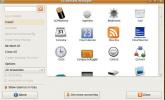Kuidas faile Linuxist iOS-i juhtmevabalt edastada
Kõik Linuxi fännid pole Androidi kasutajad. Mõned kasutavad iOS-i kuna ehkki Apple toodab mittevaba tarkvara, kohustuvad nad märkimisväärselt austama kasutaja privaatsust. IOS-i kasutamisel on palju eeliseid, kuid kui olete Linuxi kasutaja, on ka mõned miinused. Üks olulisemaid puudusi on vaieldamatult see, et failide paigutamine iDevicesse võib olla tüütu, kui te ei kasuta iTunesit. Parim viis failide ülekandmiseks Linuxist iOS-i on seda teha juhtmevabalt, kasutades kohaliku võrguühendust.
Seadistage SSH-server Linuxis
Selleks, et iOS saaks failide edastamiseks traadita suhelda Linuxi töölaua või sülearvutiga, tuleb seadistada SSH-server. Põhjus, miks peame minema SSH-ga, on see, et erinevalt Androidist ei luba Apple App Store rakendusi, mis saavad serverite hostimiseks (me oletame turbeprobleemi tõttu.) Õnneks toetab iOS just suurepärast SSH-protokolli, mis sisaldab sisseehitatud FTP-serverit tunnusjoon.
SSH-serveri seadistamine Linuxi töölaual ei võta palju aega. Selleks peate installima OpenSSH-i serveripaketi ja segi minema konfiguratsioonifailidega. Kui te pole SSH-i seadistamisega kursis,
vaadake minu antud teema järkjärgulist õpetust.Kui olete oma Linuxi arvutiga võrgus SSH-serverit edukalt majutanud, võtke välja oma iPhone või iPad ja liikuge juhendi järgmisse jaotisse.
Installige iOS-ile FE File Explorer
IOS-is on mõned kasulikud rakendused, mis võimaldavad kasutajatel võrguühendusi seadistada. Olen oma uurimistöös leidnud, et parim kasutada on FE File Explorer. Peamiselt seetõttu, et see toetab paljusid funktsioone, näiteks ühenduse loomine LAN NAS-i seadmete, Linuxi arvutitega, FTP / SFTP, Mac, Windows ja isegi Google Drive'iga!
FE File Exploreril on rakenduse tasuta ja tasuline versioon. Selles juhendis juhendan teid kasutama tasuta versiooni. Kui soovite aga rohkem funktsioone (näiteks mitu ühendust), on ka tasuline versioon suurepärane.
Kui soovite oma iOS-i seadme jaoks FE File Explorerit kasutada, avage App Store ja otsige seda otsingufunktsiooni abil. Teise võimalusena laadige see juhend üles oma iDevice'i ja klõpsake siis sellel lingil siin. See peaks automaatselt käivitama FE File Exploreri App Store'i lehe.
Seadistage SFE-ühendus FE File Exploreris
SSH-protokollil on sisseehitatud FTP-serverikomponent, mida kasutajad saavad kasutada failide kiireks ülekandmiseks kohaliku võrgu või isegi Interneti kaudu. Meie kasutuses on failide Linuxi iOS-ile ülekandmine ja vastupidi.
Enne failide saatmist tuleb aga luua uus ühendus. Selleks avage iOS-i seadmes rakendus FE File Explorer. Sealt otsige rakenduse vasakus ülanurgas olevat ikooni + ja koputage seda.
Kui koputate FE File Exploreris ikooni „+”, ilmub aken „Uus ühendus”. Selles aknas otsige maakera ikooni ja koputage seda, et minna FE File Exploreris FTP-ühenduse seadistusviisardisse.

FTP-jaotise aknas „Uus ühendus” on palju teavet, mida tuleb täita. Alustamiseks puudutage “Kuvatav nimi”. Selles lahtris täitke, mida uus ühendus peaks kutsuma. Pärast seda liikuge allapoole väljale “Hostinimi / IP” ja lisage hostinimi või IP-aadress.
Kui olete ühenduste hostinime / IP-teabe määranud, liikuge valikule „Protokoll” ja puudutage seda valikumenüü kuvamiseks. Ilmuvas menüüs valige suvand “SFTP”.
Uue ühenduse salvestamiseks FE File Explorerisse klõpsake nuppu „Salvesta”.
Ühendage Linuxiga
Nüüd, kui uus ühendus on loodud, on aeg seda kasutada SFTP-protokolli kaudu Linuxi arvutisse sisselogimiseks. Selleks leidke FE File Exploreri jaotis “ühendused” ja puudutage varem loodud ühendust.

Kui puudutate FE File Exploreris SFTP-profiili, luuakse automaatselt FTP-ühendus, mis kuvab kõik Linuxi kaugarvuti failid.

Edastage failid iOS-ist Linuxi
Failide või kaustade ülekandmiseks oma iOS-i seadmest Linuxi lauaarvutisse või sülearvutisse järgige allolevaid samm-sammult juhiseid.
Samm 1: Vaadake FE File Exploreri külgriba. Puudutage valikuid „Local”, „Photo Library” või „iCloud”. Pärast valiku tegemist sirvige andmeid, mida soovite oma iDevice'ist Linuxi arvutisse üle kanda.
2. samm: Vajutage rakenduse paremas ülanurgas nuppu „Redigeerimine”. Kui FE File Explorer on redigeerimisrežiimi jõudnud, valige siis kõik failid ja kaustad, mille soovite Linuxi üle kanda

3. samm: Dialoogi „Kopeeri failid” avamiseks valige ekraani allservas suvand „Kopeeri”.

4. samm: Valige dialoogiboksis „Failide kopeerimine” Linuxi FTP-ühendus. Seejärel vaadake läbi avalehe faililoend ja puudutage seda. Seejärel koputage kausta, millel on teie kasutajanimi.

5. samm: Andmete iOS-ist Linuxisse ülekandmiseks puudutage „Salvesta”.
Edastage failid Linuxist iOS-i
Failide või kaustade ülekandmiseks Linuxi töölaualt või sülearvutist iOS-i seadmesse järgige allolevaid samm-sammult juhiseid.
Samm 1: Koputage FE File Exploreri külgribal Linuxi FTP-ühendust. Seejärel sirvige jaotiseni „Kodu”, millele järgneb kaust, millel on teie Linuxi arvuti kasutajanimi.

2. samm: Koputage kolme vertikaalset punkti faili või kausta all, mida soovite oma IOD-seadmesse edastada. See avab rakenduses toimingudialoogi.
3. samm: Dialoogi „Kopeeri failid” kuvamiseks valige suvand „Kopeeri”.

4. samm: Valige dialoogiboksis „Failide kopeerimine” käsk „Kohalik”, et käsk FE File Explorer paigutada andmed iOS-i.

5. samm: Andmete ülekandmise alustamiseks Linuxist iOS-i klõpsake nuppu „Salvesta”.
otsing
Viimased Postitused
4 parimat Linuxi märkmerakendust
Linuxi platvormil on palju suurepäraseid märkmerakendusi, mis võima...
14 uut funktsiooni Thunderbird 3-s, mis panevad teid rõõmustama
Oleme Outlook 2010 funktsioone üksikasjalikult käsitlenud, kuid kun...
Installige ja kasutage Ubuntu Linuxis Gnome'i ekraanikuvasid
Kui olete üks neist kasutajatest, kes veedab palju aega oma Ubuntu ...