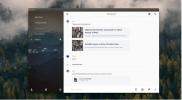Kuidas vältida ekraani rebenemist Linuxis
Lauaarvuti keskkonnad muutuvad tüütute ekraanirenniga seotud probleemidega üha paremaks. Sellele vaatamata satuvad selle probleemiga regulaarselt kõigi populaarsete töölauakeskkondade kasutajad. Kuna Linuxi ekraanide rebenemise probleem on endiselt tohutu probleem, räägime täna sellest, mida teha, kui näete Linuxi ekraanil pisaraid.
Gnome Shelli parandus
Gnome Shell teeb suurepärase töö ekraani rebimise ärahoidmiseks vaikimisi. Kui teil on Gnome Shelli töölauakeskkonnas probleeme, on kõige parem vahetada vana X11 režiimi asemel Gnome Waylandi seansile. See on kaasaegsem ja paremat kuvatoega.

Kui Gnome Shelli Waylandi seansi kasutamine ei tööta, saate ekraani rebimisprobleeme leevendada, kasutades X11-seanssi koos patenteeritud Nvidia juhid, avatud lähtekoodiga Inteli draiverid või patenteeritud AMD draiverid.
KDE Plasma 5 parandus
KDE plasma 5 töölauakeskkonnas on mõned parimad seaded ja valikud ekraanipisarate probleemide leevendamiseks. Kõik näpunäited ja valikud on Plasma komposiidi seadetes.
Vaikimisi on Plasma konfigureeritud ekraani rebimisega tegelema, ehkki vaikeseaded pole kõige paremad ja millal mängides konkreetseid täisekraanivideoid, on KDE Plasmal tõenäoliselt endiselt tüütuid ja häirivaid pisaraid 5.
Minge Plasma töölaua Vsynci sätetele; alustamiseks vajutage klaviatuuri Windowsi klahvi. Seejärel sisestage otsingufunktsiooni abil sõna „kompositor”.
Valige KDE Plasma töölaua kuvasätetele ligipääsemiseks otsingutulemustes ikoon „komposter” ja käivitage see.

Minge menüüsse „Rebimise ennetamine” ja muutke vaikesätteks (automaatne) väärtuseks „Täisekraani kordusvärvid” ja klõpsake selle muutmiseks nuppu „Rakenda”. See kiire näpistamine peaks KDE Plasma 5 töölaual ekraani rebenemise probleemid kõrvaldama või vähemalt leevendama.
Muud KDE parandused
Kui olete muutnud seda, kuidas KDE komposiitor käitleb ekraani uuesti värvimist, peaks Vsync olema parandatud. Kuid töölaua kohandamiseks on veel palju ära teha, nii et see käsitleks paremini ekraani rebimist. Vaadake heliloojarakendust ja segage julgelt animatsiooni kiirust ja taustaprogrammi renderdamist. Nende sätete muutmine seni, kuni probleem laheneb.
Paariparandus
Kas kasutate töölaua Mate keskkonda? Kui jah, siis on teil hea meel teada saada, et ehkki see on vanemate päevade reliikvia Linuxis, on sellel ka mõned kaasaegsed trikid muudavad selle varruka üles, mis võimaldab kasutajatel kasutamise ajal vabaneda tüütutest ekraanipisarate probleemidest seda.
Parim viis Mate'i töölaual ekraanide rebimise probleemidega tegelemiseks on Mate-näpistamise tööriista installimine. Kaasas on palju lihtsaid konfiguratsioonivõimalusi, sealhulgas võimalus vaikimisi loov komposter kiiresti välja vahetada teistega, mis käsitlevad ekraani rebimist paremini.
Paljudel Mate'i töölauakeskkonnaga kaasasolevatel Linuxi opsüsteemidel on Mate-näpistamine eelinstallitud tööriist, kuid mitte iga seda toetav levitamine ei anna kasutajatele rakendust kast. Enne alustamist peate järgima allolevaid juhiseid, et õppida rakenduse installimist oma Linux OS-i.
Ubuntu
sudo apt install mate-näpistama
Debian
sudo apt-get install mate-näpistama
Arch Linux
Kas soovite kasutada Mate'i näpistamist Arch Linuxis? Programm tuleb ehitada Arch Linuxi kasutajahoidlast. Kahjuks on Mate näpistama AUR-i pakendil palju individuaalseid sõltuvusi, nii et peate kasutage AUR-i abistajat.
AUR-i abistaja tööle saamiseks on vaja Giti paketti ja Base-develi paketti, nii et käivitage terminal ja sisestage järgmised käsud.
sudo pacman -S git base-devel
Järgmisena installige Trizen AUR-i abiline.
git kloon https://aur.archlinux.org/trizen.git. cd trizen. makepkg -sri
Lõpuks kasutage rakenduse Trizen abil Mate näpistama.
trizen -S mate-näpistama
Fedora
Vabandust, Fedora kasutajad! Praegu ei saa Mate'i opsüsteemi näpistama panna. Õnneks näib, et Mate Fedora spinn töötab ekraanipisarate probleemide ennetamisel paremini kui teised, kuna see kasutab korralikku heliloojat Compiz.
OpenSUSE
sudo zypper install mate-näpistama
Kui rakendus on käivitatud ja avatud, avage see, vajutades Alt + F2 ja kirjutades kasti “mate-näpistama”. Seejärel klõpsake külgribal nuppu „Windows“, et liikuda akna Mate haldussätete juurde.

Kerige akende all jaotiseni, mis ütleb „Aknahaldur”. Klõpsake menüüd ja vahetage see Marco-st välja „Compiz (Advanced GPU kiirendatud töölauaefektid)”. Compizile lülitumisel vabanevad kõik Mate'i töölaua ekraanipisarad
Muud Mate'i parandused
Ühes eelmises postituses kirjutasin sellest, kuidas Comptoni kompostrit kergetesse töölauakeskkondadesse nagu Mate lubada. Kui teil on Compiziga probleeme, kaaluge Comptoni postituse matemaatikaosa lugemist. See pole usaldusväärsuse osas nii hea kui Compiz, kuid see on kindel alternatiiv, kui proovite lahendada Mate ekraanipisaraid.
XFCE4 parandus
Ekraani rebimine näib olevat funktsioon XFCE4 töölauakeskkonnas. Kui kasutate seda jaotust, olenemata sellest, kui võimas teie Linuxi personaalarvuti graafikakaart on, olete sellega tõenäoliselt kokku puutunud ja see on tüütu. Õnneks on seda väga lihtne parandada, vahetades Comptoni komposiidi vaikekompositori välja.

Comptoni installimine XFCE4 töölauakeskkonna asendajaks on tüütu, nii et selle asemel, et seda siin üle vaadata, soovite tutvuda meie postitusega, kuidas aknakompositsiooni kerges töökeskkonnas lubadaja kerige alla jaotiseni XFCE4.
LXDE / LXQt parandus

LXDE ja LXQt on kerged töölauakeskkonnad ja nende ekraaniga rebenemise ärahoidmiseks pole ühtegi võimalust. Kui kasutate mõnda neist töölauakeskkondadest, saate selle parandada Comptoni komposiidi installimisega. Selle kohta lisateabe saamiseks vaadake selle postituse jaotist “LXDE / LXQt”.
otsing
Viimased Postitused
WireShark - vinge võrgupakettide nuusutaja
Packet Sniffer, mida nimetatakse ka Packet Analyzeriks või Network ...
Kuidas Mac-i käsuridade rakendusi Linuxis käivitada?
Kui olete oodanud oma Mac'i lemmik käsuridade rakenduste käitamist ...
Kuidas installida traati Linuxile
Traat on populaarne Interneti-ühenduse messengeri alternatiiv neile...