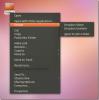Kuidas taastada Ubuntu hibernate režiim
Ubuntu Linuxi opsüsteem on mõneks ajaks ära võtnud kasutaja võimaluse seada oma arvuti hibernate režiimi. Sellel on mitu põhjust, näiteks funktsioon Hibernate ei tööta alati või et enamik inimesi ei kasuta seda funktsiooni kunagi ja eelistavad peatada. Ehkki Ubuntu talveunerežiim on vähem populaarne (ja vähem usaldusväärne) kui peata, on see siiski kasulik. Üks parimatest funktsioonidest hibernate puhul on see, et see lülitab masina välja, mitte ei sea seda madala energiatarbega režiimile: see on tohutu abi sülearvutite aku kestus.
Kui see sissejuhatus müüs teid talveunerežiimis või olete alati mõelnud, miks see funktsioon ära võeti, on meil häid uudiseid! Nagu selgub, saab igaüks Ubuntu Linuxis talveunerežiimi uuesti lubada mõne näpistamisega.
Hibernate vs peata
Paljud Ubuntu Linuxi kasutajad eeldavad, et “Peata” ja “Hibernate” on samad. Neid pole. Peamised erinevused peatamise ja uinakurežiimi vahel on see, kuidas nad saavad toitehaldust, kui teie arvuti magama läheb.
Kui klõpsate KDE või nupul „Peata“
Gnome töölaua keskkond, teie arvuti ei maga. Selle asemel minnakse vähese energiatarbega režiimile ja kõik salvestatakse RAM-i. Kuni teie Ubuntu arvuti on sellises olekus, tühjendab see ikkagi teie sülearvuti akut või kasutab energiat, ehkki minimaalselt.Talveunerežiim seevastu ei kasuta üldse toidet. Kui teie Ubuntu Linuxi arvuti on seatud talveunerežiimi, salvestatakse kogu arvuti olek kõvakettale ja pannakse külmutatud olekusse, mis ei kasuta voolu.
Nii peatamise kui ka talveunerežiimi kasutamise juhtumid on olemas. Näiteks: kui kasutate alati sülearvutit ja vajate seda mõne hetke pärast, on peatamine hea valik, kuna seda saab jätkata väga kiiresti. Teisest küljest, kui peate aku säästma, võib hibernate olla parem jne.
Lubage Ubuntu talveunerežiim uuesti
Ubuntu Linuxi hibernate funktsiooni kasutamiseks peate installima paketi. See pakett on skriptide kogum, sealhulgas funktsioon Hibernate.
Pm-utili paketiga tutvumiseks peate avama terminaliakna. Terminaliakna saab avada vajutades Ctrl + Alt + Tvõi Ctrl + tõstuklahv + T mõningatel juhtudel.
Kui terminaliaken on avatud, kasutage paketihaldurit Apt ja laadige Pm-utils pakett üles.
sudo apt install pm-utils
Pärast seda, kui pakett Pm-utils on teie Ubuntu arvutisse seadistatud, on funktsioon Hibernate kasutatav. Kui soovite seda testida, minge terminali ja käivitage allolev käsk.
Märkus. Hibernate käsk ei tööta ilma sudo või juurkontole juurdepääs. Ärge proovige ilma selleta käivitada, kuna see ei tööta ja võib põhjustada probleeme!
sudo pm-talvituma
Eeldades: pm-talvituma käsk töötab edukalt, talveunerežiim töötab terminali kaudu ja saate seda niimoodi kasutada. Kui olete rahul oma Ubuntu arvuti terminali kaudu talverežiimi seadistamisega, lõpetage õppetükk siin. Muul juhul liikuge järgmise jaotise juurde, kus käsitleme, kuidas suvandit menüüsse uuesti lisada.
Ubuntu hibernate nupu uuesti lisamine
Ubuntu arvutis on nüüd talveunerežiim lubatud. Ainus viis selle kasutamiseks on aga terminali kaudu Pm-utils talveunerežiimi kutsumine. Keskmiste kasutajate jaoks pole see eriti kasutajasõbralik. Seega, kui plaanite seda funktsiooni regulaarselt kasutada, on hea mõte lisada nupp „Hibernate”.
Hibernate nupu uuesti lisamine toimub faili com.ubuntu.desktop.pkla muutmisega. Selle faili redigeerimiseks peate hankima juurikoore ja avama selle Nanos.
Hankige terminalis juurkest koos sudo -s.
sudo -s
Nüüd, kui teie terminali kestal on superkasutaja juurdepääs, avage Nano-tekstiredaktoris fail “com.ubuntu.desktop.pkla”.
nano -w /var/lib/polkit-1/localauthority/10-vendor.d/com.ubuntu.desktop.pkla
Nanos vajutage nuppu Ctrl + W nuppu. Selle klaviatuurikombinatsiooni vajutamine võimaldab teil konfiguratsioonifailist otsida. Tippige otsinguväljale „Keela talveunerežiim” ja vajutage nuppu Sisenema klahv, et hüpata konfiguratsioonifaili jaotisse, mis täpsustab Ubuntu uinakurežiimi sätted.
Jaotistes „Keela talveunerežiim vaikimisi ülaosas” ja „Keela talveunerežiim vaikimisi loginis”, otsige allolevat rida.

ResultActive = ei
Ja muutke seda nii, et see näeks välja järgmine:
ResultActive = jah
Kui olete konfiguratsioonifailis muudatuste tegemise lõpetanud, vajutage nuppu Ctrl + O klaviatuuri kombinatsioon salvestamiseks. Seejärel väljuge Nano-tekstiredaktorist, vajutades Ctrl +X.
Ubuntu hibernate režiim
Uus nupp on lisatud. Kui kasutate KDE Plasma 5, XFCE4, Mate või sarnast Linuxi jaotust, peaks ilmuma suvand Hibernate.

Kas kasutate Ubuntu Gnome Shelli töölauakeskkonda? Peate installima Kõigepealt laiendus “Hibernate Status Button”. Ilma selle laiendita ei saa te Gnome'is klõpsata hibernate nuppu.
otsing
Viimased Postitused
Kuidas saada Ubuntu 2D Unity töölauda
Ubuntu 11.04 on jõudnud alfafaasi ja on nüüd saadaval Ubuntu 10.10 ...
Dropbox Share sünkroonib Ubuntu kontekstimenüüst suvalise kausta Dropboxiga
Dropbox on suurepärane ressurss andmete salvestamiseks ja sünkrooni...
Gnome-Pie installimine ja kasutamine Linuxis
Kas otsite rakenduste käivitajat, mis näeks hea välja ja oleks teie...