Kuidas majutada Minecrafti mängu Linuxi virtuaalmasinas
Terve Linuxi personaalarvuti või serveri pühendamine Minecrafti mängu käivitamiseks on ressursside raiskamine. Kui soovite kiiret Minecrafti serverit käivitada, on palju parem hostida seda virtuaalse masina kaudu.
Kaasaegsete arvutite lihtsaks virtualiseerimiseks on palju valikuid. Oracle VM VirtualBox on aga parim, kuna see on platvormideülene, seda on lihtne kasutada ja see on tasuta. Selles artiklis selgitame, kuidas saate kasutada Oracle'i VirtualBoxi Minecrafti mängu hostimiseks Linuxi virtuaalmasinas.
Installige VirtualBox
Õpiku selles osas käsitleme Oracle VirtualBoxi installimist. Kui soovite, et rakendus töötab teie Linuxi arvutis, kerige alla ja järgige juhiseid, mis vastavad teie kasutatavale operatsioonisüsteemile.
Mac / Windows
Kas olete huvitatud virtuaalse Linuxi toega Minecrafti serveri majutamisest Maci või Windowsi arvutis? Sel juhul peate esmalt installima VirtualBoxi.
VirtualBoxi installimine Windowsi või Maci arvutisse on üsna lihtne, kuna mõlemad opsüsteemid ei nõua kasutajalt terminali või muu sellisega suhtlemist. Selle asemel
minge üle Vboxi ametlikule veebisaidile, leidke allalaadimisvalik Maci või Windowsi arvutisse ja laadige alla installifail.Kui VirtualBoxi installija on allalaadimise lõpetanud, minge programmi arvutisse installimise protsessile ja minge järgmisele õpetuse sammule!
Ubuntu
Virtualbox Ubuntul asub hoidlas „Multiverse”. Seega, kui soovite selle installida, peate selle lubama:
sudo apt-add-repository multiverse
Kui repo on teie Ubuntu süsteemi lisatud, käivitage värskendus käsk Ubuntu peal.
sudo apt värskendus
Lõpuks installige Virtualbox Ubuntu koos asjakohane käsk.
sudo apt install virtualbox
Debian
Debiani VirtualBox on saadaval kaastöötajate hoidlas. See repo pole vaikimisi saadaval, seega peate selle esmalt lubama. Seda saate teha järgmiselt.
Samm 1: Avage oma allikate fail Nanos.
sudo nano /etc/apt/sources.list
2. samm: Leidke kõik read, mis algavad tähega "deb". Lisage iga rea lõppu sõna "kaastöötaja". Kui soovite spetsiaalseid raamatukogusid ja programme, võiksite lisada ka rea „vaba”.
3. samm: Käivitage värskendus käsk, et viia lõpule uute ridade "activ" ja "non-free" lisamine.
sudo apt-get update
Nüüd, kui funktsioon “Contrib” on teie Debiani arvutis töös ja töötab, saate installida VirtualBoxi rakenduse järgmistega Apt-saada käsk lihtsalt.
sudo apt-get install virtuaalboks
Arch Linux
Arch Linuxis saate Virtualboxi installida ja kasutada, kui teil on Pacmani konfiguratsioonifailis lubatud „Kogukond”. Kas pole kindel, kuidas seda lubada? Järgige allpool toodud samme.
Samm 1: Avage Nanos Pacman.conf ja sirvige seda jaotise „Kogukond” leidmiseks.
sudo nano /etc/pacman.conf
2. samm: Eemaldage sümbol # kogukonna "Community" ees ja selle all olevad read.
3. samm: Salvestage Nano koos Ctrl + O Seejärel väljuge koos Ctrl + X ja naasta terminali. Kui olete terminalis tagasi, taasalustage Pacman.
sudo pacman -Syyu
4. samm: Kui kogukond töötab ja töötab, saate VirtualBoxi Archi installida järgmistel viisidel:
sudo pacman -S virtuaalboks
Fedora
Fedora tarkvarahoidlad on avatud lähtekoodiga ja arendajate eesmärk on seda hoida. Sel põhjusel ei leia te rakendust VirtualBox. Kui lubate RPM Fusion tarkvara allika, saate selle siiski tööle panna.
RPM Fusioni lubamiseks käivitage need kaks DNF-käsku.
Märkus: asendage X praegu kasutatava Fedora väljaandenumbriga.
sudo dnf installimine https://download1.rpmfusion.org/free/fedora/rpmfusion-free-release-X.noarch.rpm -jah. sudo dnf installimine https://download1.rpmfusion.org/nonfree/fedora/rpmfusion-nonfree-release-X.noarch.rpm -jah
Kui RPM Fusion töötab ja töötab, installige Virtualbox Fedorasse koos:
sudo dnf installida VirtualBox -y
OpenSUSE
Kui olete SUSE kasutaja, on VirtualBoxi installimine väga lihtne. Lihtsalt avage terminal ja käivitage järgmine käsk Zypper.
sudo zypper installida virtuaalboks
Üldine Linux
VirtualBoxil on eraldiseisev allalaaditav binaar Linuxi süsteemide jaoks, mille tarkvaraallikates pole VirtualBoxi. Selle installimiseks liikuge kursorile allalaadimisleht, haarake uusim väljaanne ja käivitage see installiprotsessi käivitamiseks.
Ubuntu server VirtualBoxis
Kui VirtualBox on installitud, on aeg Ubuntu server seadistada. Kiireim viis Ubuntu serveri installimiseks ja seadistamiseks VirtualBoxis on haarata eelhäälestamise seade.
Maci / personaalarvuti allalaadimisjuhised
Suunake ametniku juurde allalaadimisleht, klõpsake vahekaarti VirtualBox. Sealt leidke „Laadi alla” ja hankige uusim Ubuntu Server 18.04.1 LTS väljaanne.
Ärge laadige alla Ubuntu serverit 18.10, vaid 18.04.1. 18.10 toimuv võrgundus ei tööta VirtualBoxi uusimas OSimages väljaandes eriti hästi.
Märkus. Vajate 7z (või dekompressiooni tööriista, mis saab hakkama 7z arhiivivorminguga).
Linuxi allalaadimisjuhised
Laadige alla Ubutnu serveri pilt, käivitades järgmise käsu;
wget https://sourceforge.net/projects/osboxes/files/v/vb/59-U-u-svr/18.04.1/1804164.7z/download -O 1804164,7z
Installige tööriist P7zip, et teie Linuxi süsteem saaks 7zip-faile ekstraheerida. Seejärel ekstraheerige arhiiv oma failihalduriga, paremklõpsake nuppu 181064,7zja valides väljavõtte.
Kui olete failid ekstraheerinud, avage VirtualBox, klõpsake „Uus” ja sisestage nimele „Ubuntu Server” ja määrake mälu 2048 MB.

Pärast RAM-i seadistamist minge lehele “Kõvaketas” ja valige “Kasuta olemasolevat virtuaalset kõvaketast faili. ” Sealt sirvige jaotist “Ubuntu 18.04.1 Server (64bit) .vdi” ja klõpsake selle määramiseks nuppu “open”. teie VM.

Lõpetage VM-i loomise protsess, klõpsates nupul „Loo”.
Võrgusätete kohandamine
Paremklõpsake VirtualBoxis “Ubuntu Server” VM-i. Seejärel klõpsake seadme säteteala avamiseks nuppu „Seaded”.

Kui olete seadete alal jõudnud, klõpsake nuppu „Võrk”. Seejärel muutke jaotises „Adapter 1” selleks „Bridged Adapter”.
Installige Minecrafti server
VM töötab. Nüüd on aeg server käivitada. Käivitage Ubuntu serveri VM (paremklõpsake ja valige „Start“) ja järgige allolevaid samm-sammult juhiseid.
Samm 1: Logige sisse VM-is allpool olevate kasutajaandmetega.
kasutajanimi: osboxid
parool: osboxes.org
2. samm: Installige Java käituskeskkond oma Ubuntu serverisse.
sudo apt install openjdk-11-jre openjdk-11-jdk
3. samm: Laadige alla uusim versioon Minecraft Serverist (Java väljaanne) koos Wget.
wget https://launcher.mojang.com/v1/objects/3737db93722a9e39eeada7c27e7aca28b144ffa7/server.jar -O server.jar
puudutage eula.txt echo 'eula = true'> eula.txt
4. samm: Käitage oma Minecrafti serverit:
sudo ufw keela
java -Xmx1024M -Xms1024M -jar server.jar nogui
Minecrafti serveri lihtne käivitamine
Minecrafti serveri hõlpsamaks käivitamiseks seadistage VM-terminalis skript allpool toodud käskudega.
puudutage nuppu ~ / mc-server-start.sh sudo chmod + x mc-server-start.sh. kaja '#! / bin / bash /' >> mc-server-start.sh kaja '' >> mc-server-start.sh
kaja 'java -Xmx1024M -Xms1024M -jar server.jar nogui' >> mc-server-start.sh
Seejärel käivitage server igal ajal:
./mc-server-start.sh
Ühendage oma Minecrafti serveriga
Minecrafti serveri VM-ga ühenduse loomiseks peate teadma masina IP-aadressi. IP välja selgitamiseks lugege seda IP-aadresside õpetust ja lugege postituse terminali juhiste jaotist.

Kui olete saanud IPv4 IP-aadressi, lülitage sisse Minecraft, veenduge, et arvuti oleks ühendatud VM-iga samasse võrku, ja klõpsake menüüs Mitmikmängija “Lisa server”.
otsing
Viimased Postitused
Marlini failibrauser toetab nüüd tihendamist ja laiendatud toiminguid
Varem esitasime teile üksikasjaliku ülevaate saidist Marlin failibr...
Tõstke Nautiluse nuppu tagasi ja edasi, Ubuntust vasakule [Näpunäide]
Mõnda Nautiluse kasutajat on üsna häirinud Ubuntu 11.10 Nautiluse f...
Jaotatud kadudeta: Nautiluse skript kadudeta helifailide jagamiseks [Ubuntu]
Mõned pleierid ei suuda CUE-faile lugeda. Lahenduseks võib olla üks...

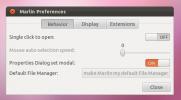
![Tõstke Nautiluse nuppu tagasi ja edasi, Ubuntust vasakule [Näpunäide]](/f/e8c0e65cc7b12d45194147fc2263eb54.jpg?width=680&height=100)
![Jaotatud kadudeta: Nautiluse skript kadudeta helifailide jagamiseks [Ubuntu]](/f/c040357ebbceb310da81cc9aaaf5643e.jpg?width=680&height=100)