KDE Plasma 5 töölaua kiirendamine
KDE 5. plasma on ilus töölauakeskkond. Sellel on palju graafilisi efekte, mis muudavad selle silma paistma ning sel põhjusel nõustuvad paljud kasutajad, et see on üks ilusaimatest lauaarvutitest kogu Linuxis. See ilu võtab süsteemiressurssidelt märkimisväärselt palju raha ja seetõttu ei suuda paljud kasutajad töölauda selle võimaluste järgi nautida.
Kui tunnete pettumust selle üle, kuidas KDE teie Linuxi arvutis töötab, saame aidata! Järgige näpunäiteid, kuidas KDE Plasma 5 töölauda kiirendada!
Uuendage KDE Plasma 5
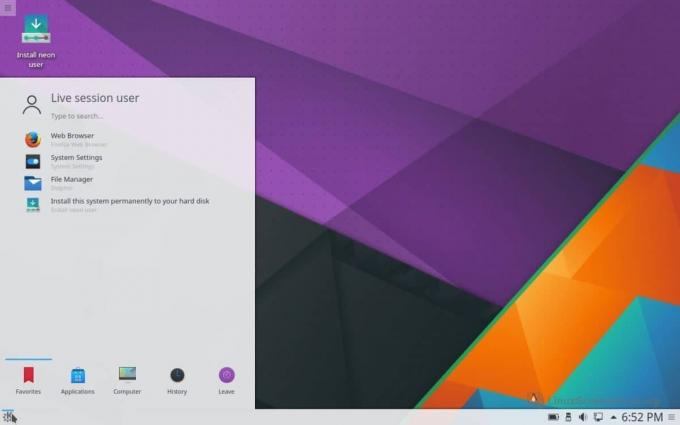
Iga väljalaskega saab KDE Plasma 5 jõudlust paremaks muuta. Seega, kui teil on probleeme KDE töölauakeskkonna halva töötamisega, peaksite kõigepealt otsima värskendusi. On väga tõenäoline, et teie Linuxi opsüsteemis on teile uus uus KDE väljaanne koos paranduste, jõudluse täiustuste ja muuga!
Kas pole kindel, kuidas KDE Plasmas oma opsüsteemi värskendada? Siit saate teada, kuidas!
Samm 1: Vajutage klaviatuuril Windowsi klahvi ja tippige otsingukasti „Avasta”. Seejärel käivitage rakendus sinise ostukoti ikooniga.
2. samm: Otsige rakenduses Avasta akna vasakus alanurgas värskendusi ja klõpsake sellel, et pääseda KDE süsteemiuuenduse alale.
3. samm: Uuendage oma KDE Plasma 5 töölauda (ja Linuxi OS-i tervikuna), klõpsates nuppu Uuenda kõiki.
Kas kasutate Linuxi distributsiooni, mida regulaarselt ei värskendata? Liigutage KDE-põhine Linuxi distributsioon, mida praegu KDE Neoni jaoks kasutate. See on Ubuntul põhinev Linuxi süsteem, mis pakub KDE Plasma töölauale värskeid värskendusi stabiilsel LTS-baasil. See saab alati uusimaid asju, nii et näete alati KDE meeskonna jõudlusvärskendusi! Neoni kohta lisateabe saamiseks kliki siia.
Näpistage töölaua efekte
Üks levinumaid põhjuseid, miks KDE Plasma 5 aeglase ressursiga arvutites aeglustub, on graafilised efektid. Need võtavad süsteemiressurssidelt (peamiselt teie GPU-lt) märkimisväärselt palju makse. Kiire viis KDE Plasma 5 töölaua kiirendamiseks on töölaual väljamõeldud graafiliste efektide järsk vähendamine või väljalülitamine.
KDE Plasma graafiliste efektide keelamiseks vajutage klaviatuuril Windowsi klahvi ja tippige „Efektid“. Käivitage rakendus, millel on silt Desktop Effects.

Kui olete töölauaefektide piirkonnas, näete palju graafilisi efekte, mida KDE Plasma 5 süsteem kasutab. Kerige läbi kõigi lubatud efektide kõrval olevad ruudud ja tühjendage need ning te peaksite nägema kiiruse ja jõudluse kerget suurenemist.
Keela komposteerimine
Komposiitmõjud on KDE-l suurepärased. Nad lisavad teie rakendustele varju ja sügavust. Need efektid lisavad ka kauni poolläbipaistva efekti avatud akendele (kui neid lohistate) ja muudele atraktiivsetele efektidele.
Pole vaja öelda, kuid need liitiefektid mängivad olulist rolli KDE plasma muutmisel aeglaseks, eriti madala kvaliteediga arvutites. Õnneks muudavad KDE arendajad kompositsiooni keelamise väga lihtsaks!
Liitiefektide keelamiseks vajutage Windowsi klahvi ja otsige „Composite“. Ilmuma peaks rakenduse ikoon sildiga “Compositor”. Klõpsake sellel ja teid kuvatakse Plasma töölaua komposiitseadetes.

Tühjendage Compositor aknas ruut valiku „Luba komposiit käivitamisel” kõrval oleval ruudul. Seejärel klõpsake nuppu „Rakenda”, sulgege aken ja taaskäivitage arvuti. Kui te uuesti sisse logite, keelatakse komposteerimisefektid, mis kiirendab asja kiirenemist.
Desinstallige Akonadi
KDE-l on keskne andmebaasisüsteem Akonadi. See on vastupidav teenus ja aitab paljudel rakendustel pääseda Plasma töölaua teabele. Kui te ei märka, et Akonadi töötab KDE taustal, kui teil on korralikud arvutioskused, võivad madalate masinatega töötajad märgata, et see aeg-ajalt aeglustab nende KDE seanssi.
Akonadi desinstallimine ja andmebaasisüsteemi keelamine on väga lihtne, kuid erineb sõltuvalt sellest, millist Linuxi jaotust kasutate. Teenuse keelamiseks avage terminaliaken ja järgige käsud, mis vastavad teie kasutatavale operatsioonisüsteemile.
Märkus: Akonadi desinstalleerimine eemaldab ka sellest sõltuvad KDE programmid.
Ubuntu
sudo apt eemalda akonadi - purge
Debian
sudo apt-getemalda akonadi - purge
Arch Linux
sudo pacman -Rsc akonadi
Fedora
sudo dnf eemalda akonadi
OpenSUSE
sudo zypper eemalda akonadi
Aknahaldurite vahetamine (valikuline)
Aknahaldur mängib suurt rolli selles, kui raske on töölauakeskkond. KDE-l pole aknahaldur sõnade kaupa ülespuhutud. Selle asendamine mõjutab oluliselt mälu, GPU-d ja CPU-d ning seetõttu on hea mõte see vajadusel välja vahetada.
Openbox on ideaalne asendusaknahaldur, mida saab KDE Plasmaga kombineerida. Mis kõige parem - Openboxi arendajad pakuvad KDE / Openboxi seanssi, seega pole konfigureerimine vajalik! Lahja KDE / Openbox-seansi saamiseks avage terminaliaken ja järgige juhiseid selle Linuxi OS-i kõrval, kus teie Plasma töötab.
Märkus. KDE aknahalduri vahetamine Openboxi vastu peaks toimuma ainult siis, kui olete selle loendi läbi käinud ja leiate end siiski aeglasest KDE seansist.
Ubuntu
sudo apt install openbox openbox-kde-session
Debian
sudo apt-get install openbox openbox-kde-session
Arch Linux
sudo pacman -S avatud kast
Fedora
sudo dnf install Openbox-kde
OpenSUSE
sudo zypper install Openbox-kde
Logi sisse KDE / Openboxi
Uue KDE / Openboxi seansi sisselogimiseks klõpsake menüüd KDE ja seejärel väljalogimiseks nuppu. Kui teie seanss on lõppenud, näete sisselogimisekraani. Leidke sisselogimisekraanil seanss ja klõpsake selle kõrval asuvat rippmenüüd, et kuvada saadaolevaid töölauaseansse, seejärel valige “KDE / Openbox”.

Pärast valiku “KDE / Openbox” valimist klõpsake oma kasutajal ja sisestage sisselogimiseks oma parool. Kui olete sisselogimise lõpetanud, näete KDE Plasma 5 töölauda, kuid palju kergema aknahalduriga Openbox.
otsing
Viimased Postitused
Kuidas oja tõmmata Linuxis käsuridadest
Paljud Linuxi kasutajad valivad voogesituse Linuxis Twitchi, kasuta...
Kuidas MyColor GTK teemat installida?
Kas soovite, et teie Linuxi töölauakeskkond sobiks teie lemmikvärvi...
Kuidas analüüsida kõvaketta kasutamist Linuxis Qdirstati abil
Kui suured andmed võivad tänapäeval olla, kõvakettad saavad kiirest...



