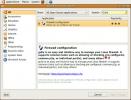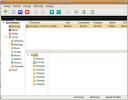Kuidas KDE Plasma Mobile käivitada Linuxis VirtualBoxis?
Mõne aja pärast, kui soovite proovida KDE projekti mobiilipüüdluste uusimat versiooni, peate installida KDE Mobile Nexus 5 / 5x. See sobib neile, kes soovivad proovida, kas neile meeldib, kuid kellel pole seadet käepärast. Õnneks saate KDE Plasma Mobile'i proovida oma töölaual. Arendajatel on saadaval avalikult kättesaadav ISO-fail, mida saate kasutada KDE Plasma Mobile käivitamiseks VirtualBoxis.
SPOILERI TEE: Kerige alla ja vaadake videoõpetust selle artikli lõpus.
Installige Oracle VM VirtualBox
KDE Plasma Mobile ISO fail ise peaks töötama enamiku Linuxi virtualiseerimistarkvara tööriistadega, kuid parimate tulemuste saavutamiseks on parem installida Oracle VM VirtualBox. Virtualiseerimistarkvara installimiseks toimige järgmiselt.
Ubuntu
sudo apt install virtualbox
Debian
sudo apt-get install virtuaalboks
Arch Linux
sudo pacman -S virtuaalboks
Fedora
sudo dnf installida virtuaalboks
OpenSUSE
sudo zypper installida virtuaalboks
Muud Linuxid
Oracle VirtualBoxi levitatakse tavaliselt Linuxi opsüsteemi tarkvara hoidlate kaudu. Kui kasutate Linuxi distributsiooni, mis ei soovi seda levitada, saate selle siiski installida.
Installimisprotsess algab siis, kui liigute üle Virtualbox.org ja minge allalaadimislehele. Sellel lehel on oluline ignoreerida kõike, välja arvatud „Kõik distributsioonid (ehitatud EL5-le ja ei vaja seetõttu uusimaid süsteemiteeke)“.
Märkus. Veenduge, et DKMS oleks teie süsteemi installitud ja lubatud, vastasel juhul ei tööta VirtualBox õigesti.
Laadige alla kas i386 (32bit) või AMD64 (64bit) ja seejärel avage terminaliaken. Kasutades CD-käsku, liigutage terminal terminali ~ / Allalaadimised kaust oma Linuxi arvutis.
CD ~ / Allalaadimised
Järgmisena peate värskendama Virtualboxi installipaketi õigusi.
sudo chmod + x VirtualBox - * - Linux_amd64.run
või
sudo chmod + x VirtualBox - * - Linux_x86.run.
Seejärel alustage installiprotsessi järgmiselt:
sudo sh VirtualBox - * - Linux_amd64.run
või
sudo sh VirtualBox - * - Linux_x86.run
Plasma mobiilse VM-i tegemine
Ehkki Plasma Mobile on suunatud mobiiltelefonidele, pole see Androidiga sarnane. Plasma Mobile'i opsüsteem on selle keskmes Linuxi distributsioon. See on üles ehitatud samale tehnoloogiale, mida leidub paljudes lauaarvuti Linuxi opsüsteemides. Just seetõttu on seda virtuaalses masinas testimise (ja arendamise) eesmärgil väga lihtne jäljendada.
Alustamiseks peate esmalt tegema hankige Plasma mobiilse ketta pildi uusim versioon. Võtke arvesse, et need kettapildid on väga ebastabiilsed ja võivad krahhi ja palju puruneda. KASUTAGE OMA RISKIS!
Pärast allalaadimist avage Oracle VM VirtualBox ja klõpsake nuppu "Uus". See avab akna “Loo virtuaalne masin”. Leidke nimi ja sisestage KDE Plasma Mobile.

Pärast nime sisestamist leidke “Tüüp” ja klõpsake rippmenüüd. Otsige üles “Linux”, valige see ja liikuge rippmenüüsse “Versioon”.
Versiooni rippmenüü kasutamine on väga lihtne viis mis tahes virtuaalsete masinate eelkonfigureerimiseks loend võib virtualiseerijale täpselt öelda, kui palju RAM-i ta peaks kasutama, protsessori toidet, videomälu ja isegi võrku võimalusi.
Arvestades, et Plasma Mobile ei ole traditsiooniline Linuxi opsüsteem, pole Oracle'il valikut valida. Selle korvamiseks avage menüü ja otsige jaotist „Muu Linux (64-bitine)”.
Märkus. On kaks „muud Linuxi suvandit” ja kui valite Muu Linux (32-bitine), siis teie Plasma Mobile'i virtuaalmasinat ei laadita.

Kui kõik on täidetud, klõpsake ekraani allosas asuvat nuppu „Järgmine”, et liikuda mälu konfiguratsiooni lehele. Vaikimisi proovib VirtualBox määrata 512 MB muutmälu. Sellest ei piisa tänapäevase mobiilse opsüsteemi jaoks. Selle asemel muutke see väärtuseks “2048” ja klõpsake nuppu Järgmine.
Viimasel lehel palub VirtualBox luua uue kõvaketta. Klõpsake „loo” ja järgige juhiseid, mille virtualiseerija annab teile VM-i tegemise lõpetamiseks.
Käitage Plasma Mobile VM-i
Nüüd, kui VM on valmis, on aeg Plasma-mobiil laadida. Valige VirtualBoxi kasutajaliideses hiirega “KDE Plasma Mobile”. Seejärel paremklõpsake sellel ja leidke algus. Valige menüü Start alt suvand „tavaline algus“. See laadib virtualiseerimiskeskkonna üles, nii et sellele saab laadida OS-i.
Kui VM avaneb, kuvatakse teade „Valige käivitusketas”. Failibrauseri akna kuvamiseks klõpsake kaustaikoonil tühja kõrval. Selle failibrauseri abil saate otsida Plasma Mobile ISO for VirtualBoxi.
Pärast ISO-pildi valimist laadib VirtualBox Plasma Mobile otse mobiili avakuvale.
Siit alates on kogu opsüsteem kasutatav, ehkki pisut krahh.
Navigeerimine

Rakenduse Plasma Mobile avamiseks klõpsake ekraani vasakus alanurgas ruuduikoonil. Lisaks kontrollige teatisi ja pääsete juurde sätetele, klõpsates ja lohistades alumisel olekuribal.

Väljuge Plasma mobile'i avatud aknast, klõpsates kodu keskel asuval ikoonil, või sulgege rakendus paremal asuva punase X-nupuga.

otsing
Viimased Postitused
Kuidas installida Codelobster Linuxile
Kas vajate head veebiarenduskeskkonda, mis töötab korraga nii teie ...
Installige ja kasutage Ufuntu Linuxis Gufw tulemüürihaldurit
Linuxil on vaikimisi tulemüür nimega Ufw(Lihtne tulemüür), kuid sel...
Ubuntu Gwget ja Multiget Download Manager
Kui peate alla laadima liiga palju tarkvara ja dokumente, tekib vaj...