Kuidas lubada Linuxis HiDPi skaleerimist
Kõrgresolutsiooniga kuvarid on muutumas normiks, kuid vaatamata sellele on Linuxil ebakindel ja segane DPI-skaleerimise sätted. Seetõttu otsustasime selles artiklis visandada, kuidas seadistada HiDPI skaleerimine seda toetavates Linuxi töölauakeskkondades.
Gnome'i juhised
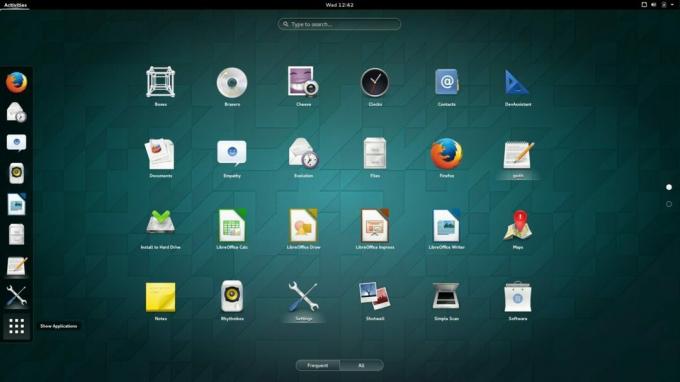
Päkapikk on üsna hea HiDpi tugi ja iga väljalaskega läheb see natuke paremaks, ehkki ta ei rakenda neid sätteid kõrge eraldusvõimega ekraanil automaatselt. Gnome'i töölauakeskkonna mõõtmete muutmiseks selliseks, et see oleks sõbralikum, avage terminal.
Terminaali kaudu skaleerimise seadistamine on võimalik otse seadetega suheldes. Apple Retina kuvarite ja muude kõrge eraldusvõimega kuvarite kasutajatele peaks see käsk piisama:
gsettings set org.gnome.desktop.interface skaleerimistegur 2
Kas te ei ole skaleerimisteguri 2 fänn? Kas soovite midagi kõrgemat või madalamat? Muutke „2“ millekski muuks. Kuid pidage meeles, et skaleerimise teguri tööriist võtab vastu ainult täisarvu.
Kaneeli juhised
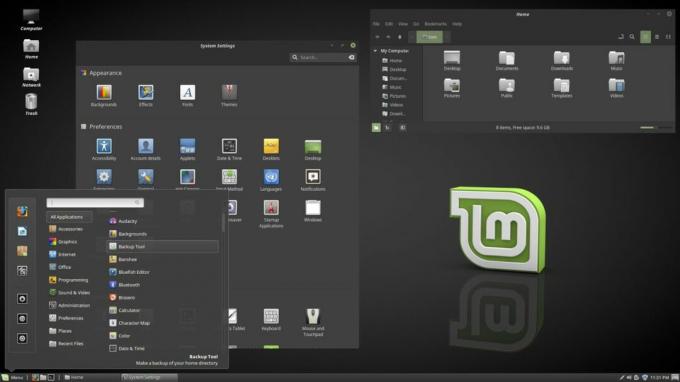
Need, kes soovivad kasutada HiDPi kuvarit koos
Kaneeli töölaua keskkond õnneks ei pea suurte eraldusvõimete saavutamiseks muutma ühtegi mõõtkavasätet. Selle põhjuseks on asjaolu, et Cinnamoni kallal töötavad arendajad proovivad seda teha nii kõvasti, et kõik toimiks suurepäraselt. Tegelikult teeb töölaud arvutisse sisselogimisel arvutusi, et teha kõigele õige skaleerimine. Kui soovite siiski mastabeerimistegureid käsitsi reguleerida, toimige järgmiselt.Avage kaneeli menüü ja otsige seadeid. Otsige seadete alal sõna “Üldine” ja klõpsake sellel. Siit otsige üles “Kasutajaliidese skaleerimine” ja muutke see olekus “Automaatne” mõneks muuks suvandiks.
KDE plasmajuhised

KDE plasma 5 on veel üks töölauakeskkond, mis üritab HiDPI-d õigesti korrastada, kuid selle täiuslikkuse tagamiseks on vaja siiski natuke kasutaja sekkumist. KDE Plasma töölauakeskkonna kuvaskaala muutmiseks avage paneelil rakendusmenüü, otsige “Displays” ja klõpsake sellel. Klõpsake paremal asuvat kerimisriba ja lohistage see alla. Seejärel klõpsake “Scale Display”.
See avab juhtimiskeskuse, mis laseb kasutajal muuta KDE plasma all oleva ekraani skaalat. Haarake liugur ja lohistage see selle juurde, mis kõige parem välja näeb. Seejärel klõpsake “OK”, siis “Rakenda”.
Pärast sätete rakendamist taaskäivitage arvuti.
Budgie juhised

UI-skaleerimist on võimalik eraldada kõrge eraldusvõimega kuvarites Budgie töölaua keskkond - omamoodi. Ühelgi selle töölauakeskkonna arendajast pole kõrge eraldusvõimega ekraani, seega pole selles piirkonnas aktiivset arendustööd. Sellegipoolest pole vahet, kas keegi seda arendab, sest Budgie Desktop on tugevalt üles ehitatud Gnome'ile ja GTK3-le, millel on juba UI-skaleerimise jaoks suur tugi.
Selle lubamine Budgie'is töötab täpselt samamoodi kui Gnome, kuigi kuna ametlikku tuge pole, peate seda tegema omal vastutusel. Kui asjad ei tundu täpselt õigesti, ärge süüdistage kedagi. Skaleerimise lubamiseks avage terminaliaken ja täitke järgmine käsk:
gsettings set org.gnome.desktop.interface skaleerimistegur 2
Nagu Gnome, kohandage ka Budgie skaleerimistegurit, muutes „2” teiseks täisarvuks.
Ühtsuse juhised

Ubuntu Unity töölauakeskkond on tõenäoliselt HiDPI kuvarite jaoks üks paremaid. Tegelikult on see üks väheseid lauaarvuteid, mille loendis ei loeta ainult täisarvude kasutamiseks. Selle tulemusel näevad asjad välja palju loomulikumad. Tegelikult ei pea kasutajad enamikul kõrge eraldusvõimega ekraanidel tõenäoliselt skaleerimise sätteid muutma. Kui aga soovite asju käsitsi konfigureerida, avage Unity kriips, otsige “kuva” ja vajutage sisestusklahvi.
Siit valige ekraan ja otsige menüüde ja tiitliribade põhjal "mõõtkava" valikut. DPI reguleerimiseks lohistage liugurit üles või alla.
Valgustusalased juhised

Hoolimata asjaolust, et valgustumine näib pisut vananenud (võrreldes teiste Linuxi töölauakeskkondadega, on see siiski nii) õnnestub teil päris häid DPI-sätteid. Kasutajad saavad hõlpsalt reguleerida kasutajaliidese skaalat ja üldist kogemust kergusega. Selleks paremklõpsake töölaual ja hõljutage kursorit „Seadistused”. Paremklõpsu menüü sätete alal valige “Seadete paneel”.
Seadistuspaneeli sees ja klõpsake jaotisel “välimus”, seejärel valige “Mastaapimine”. Skaleerimise all saab kasutaja hõlpsalt töölaua skaalat reguleerida. Seadke skaala väärtuseks 1,2 või selle numbri ümber, kuna see näib parimate näitude korral parim.
Mainimata lauaarvutid
Mõnel töölauakeskkonnal, näiteks XFCE4, MATE ja LXDE / LXQt, pole selles loendis juhiseid. Selle põhjuseks on asjaolu, et nende Linuxi töölaudade taga olevad arendajad on kas täielikult ignoreerinud kõrge eraldusvõimega kuvasid või arendavad praegu oma töölauakeskkondade jaoks viisi, kuidas seda toetada.
Selle tulemusel pole praktiliselt mingeid seadistusi, millest rääkida, mille saaksime sellesse artiklisse lisada UI skaleerimiseks. Kui kasutate MacBook Pro-d või mõnda muud nutitelefoni, millel on Linuxi versioon, siis on parem kasutada selle asemel ülaltoodud töölauakeskkondi.
otsing
Viimased Postitused
Kuidas mängida GTA: San Andreas Linuxis
Grand Theft Auto: San Andreas on GTA sarja seitsmes võistlustöö. Se...
Kuidas installida teema Snow GTK Linuxile
Lumi on Linuxi jaoks kerge teema, mis järgneb halli värvigradiendig...
Kuidas installida ja kasutada Kotatogram Desktop messengerit Linuxis
Kotatogrami töölaua messenger on rakenduse Telegram töölaud kahvel....



