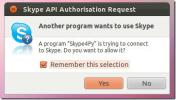Kuidas teha Windowsi USB-d Linuxi terminalist
Alates Windows 8-st on Windowsi USB-installikandja valmistamine lihtsam kui kunagi varem. Nii lihtne, kasutajad saavad teha Linuxi terminalist Windowsi USB-ühenduse. Selle tegemine on väga tüütu protsess, kuid niivõrd kui Windowsi installikettad käima panevad, on terminal kiireim ja lollikindlam viis.
SPOILERI TEE: Kerige alla ja vaadake videoõpetust selle artikli lõpus.
Esimene samm on USB-mälupulga eraldamine. Windowsi USB-installeerijad peavad olema kindlas vormingus: täpsemaks peab olema Fat32. See tähendab ka, et muutes installeerija sel viisil, olete sunnitud kasutama UEFI-režiimi. Pole UEFI fänn? Ärge järgige seda juhendit! Teie USB-draivil peaks olema vähemalt 4 GB ruumi. Ideaalis kasutage seda, millel oli 8 GB ruumi.
Ühendage USB-mälupulk ja käivitage seejärel terminalis loendiploki käsk (lsblk). See käsk paljastab kõik Linuxi arvutis olevad blokeerimisseadmed. Täpselt määrake USB-mälupulga / dev / silt. Pidage meeles selle suurust. See aitab teil kindlaks teha, mis draiv on. Seejärel käivitage eraldatud käsk:
Märkus. Selles näites on USB-mälupulk /dev/ silt on /dev/sdd. Teie oma võib erineda. Muutke see kindlasti milleks lsblk näitab.

sudo lahutas / dev / sdd
GNU parted-partitsioonitööriista sees looge uus partitsioonitabel. Kuna Windowsi USB peab olema UEFI, peab see partitsioonitabel olema GPT-vormingus.
mklabel gpt
Kõigile küsimustele, mida GNU Parted küsib uue partitsioonitabeli koostamise kohta, vastake jah. Seejärel looge uude partitsioonitabelisse uus failisüsteem koos:
mkpart basic fat32 1MiB 100%
Seejärel väljuge GNU Parted koos:
lõpeta
Viimaseks vormindage uus partitsioon nupuga mkfs käsk.
sudo mkfs.vfat -F32 / dev / sdd1
Kui USB-vorming on vormindatud, ühendage see arvutiga. Ärge paigaldage oma USB-mälupulka failihaldurisse. Selle asemel looge uus kaust nimega USB mkdir käsk.
mkdir ~ / USB
sudo mount / dev / sdd1 ~ / USB
ISO-faili paigaldamine
USB-draiv on õiges vormingus ja valmis Windowsi failide hoidmiseks. Järgmine samm on Windows ISO installimine failide eraldamiseks silmusseadmena. See on natuke keeruline, kuid saate seda teha hankige Microsoftilt ametlik Windows 10 ISO. Paigaldamine silmusseadmena on oluline. Kasutajad ei saa lihtsalt teha hiire parema nupuga hiireklõpsu ISO-l ja andmeid Linuxist välja tõmmata, kuna sees olevad andmed on peidetud (omamoodi).
Mõned failihaldurid toetavad kettakujutiste paigaldamist kui silmust, ehkki see on varjatud. Parim ja sirgjoonelisem viis sellist tüüpi andmetele juurde pääseda on terminali kaudu.
Samm 1: looge kaust Windowsi ISO jaoks, kuhu see ühendada, koos mkdir käsk.
mkdir ~ / WindowsISO
2. samm: Paigaldage ISO nupuga kinnitus käsk.

sudo mount -o loop /home/username/path/to/windows/ISO/file.iso ~ / WindowsISO
Kui ISO-fail on edukalt ühendatud, näete seda, kui installite lsblk käsk.
Windowsi ISO-faili lahutamiseks kasutage arv. Saage aru, et ISO saab lahti ainult siis, kui ISO sisu ei kasutata. Ärge proovige seda lahti võtta, kuna failid kopeerivad.
sudo umount ~ / WindowsISO
USB tegemine
Nii ISO- kui ka USB-draiv on ühendatud vastavatesse piirkondadesse. Nüüd on aeg installi keskmiseks muuta. Seda tehakse programmiga cp käsk. Enne failide teisaldamist vajab terminal aga juurjuurdepääsu. Selle põhjuseks on asjaolu, et USB-draiv paigaldatakse juurkaardina ja tavakasutaja ei saa uusi faile ja kaustu USB / USB-le lisada. Hankige juurekest koos:
sudo -s
Seejärel kopeerige kogu ISO sisu USB-draivi. Mõista, et see protsess võtab natuke aega. Parimate tulemuste saamiseks kasutage USB3-porti, kuna need on failide edastamisega tavaliselt kiiremad.
cp -r / kodu / kasutajanimi / WindowsISO / * / kodu / kasutajanimi / USB
Kopeerimine on lõppenud, kui saate uuesti terminaliaknasse sisestada.

Märkus. Muutke käsu „kasutajanimi” kindlasti oma kasutaja nimeks.
Kui edastus on lõppenud, eraldage USB-välkmälu kaustast ~ / USB ja arv käsk.
sudo umount / dev / sdd1
Kui seade keeldub lahtivõtmisest ja ütleb: "seade on hõivatud", proovige teha jõu lahtivõtmine järgmiselt:
sudo umount / dev / sdd1 -l
Kiire näpunäide
Windowsi USB-installikandjate moodustamine terminalis võib olla tüütu. Ajasäästmiseks tulevikus kaaluge Gnome Disks tööriista kasutamist, et teha USB-mälupulgal täielik pilt. See teeb partitsioonitabeli ja selles olevate failide terve koopia. Seejärel, kui peate Windowsi installima, pildistage varukoopia otse USB-le!

Pidage meeles, et USB-draivi töötlemata IMG-varundus võib olla mälupulga kogu suurus. Näiteks: kas teil on 32 GB välkmälu, millel on Windows 10? Gnome Disk Utility võib väljastada 32 GB varufaili. Parimate tulemuste saamiseks kasutage 8 GB välkmälu.
Siit saate teada, kuidas seda teha.
Järeldus
Windows on nende installiketastega alati kurikuulsalt häirinud. Varem kõlas lihtsalt USB-installija tegemine millelegi muule kui Linuxile torude unenäona ja kasutajad olid sunnitud kasutama “ametlikku USB-tööriista”. UEFI ja universaalsemate standardite tulekuga saavad kasutajad nüüd Microsofti kinnitatud installi-USB-d teha otse Linuxi terminalist!
otsing
Viimased Postitused
Tomboy märkmetele Tomboy Läätsega kiiresti juurde Unity Dash [Ubuntu]
Mõnda aega tagasi, kattisime Tomboy, platvormideülene märkmete tege...
Integreerige Skype Ubuntu sõnumsidemenüüsse Skype'i ümbrisega
Ubuntu 11.10 kasutab Skype'i kuvamiseks rakenduse indikaatori aplet...
Avastage võrguga seadmed Fingi abil
Kas mäletate pilti @ Lan? Kasutajad kritiseerisid seda kui ülespuhu...

![Tomboy märkmetele Tomboy Läätsega kiiresti juurde Unity Dash [Ubuntu]](/f/44c0f4df01ad547c22427868ccd3b90e.png?width=680&height=100)