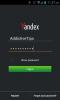4 näpunäidet, mis muudavad uue Gmaili v4.5 Androidi rakenduse hõlpsamaks kasutamiseks
Google tutvustas Gmaili vahekaartidega postkasti veidi üle nädala tagasi ja selle nädala alguses otsinguhiiglane värskendas oma Androidi ja iOS Gmaili rakendused uute sisendkaustade vahekaartide majutamiseks. Praegu on vahekaardiga postkast sisse lülitatud, kuid Androidi kasutajad leiavad, et need uued vahekaardid pole ainus, mida on muudetud. Vahelehtede ja värskendatud rakenduse saabumisega on muutunud see, kuidas valite hulgi sõnumeid, saate märguandeid iga sildi kohta, st vahekaardi Saabunud, ja kõik, kuidas sõnumeid kustutatakse. Saatjapildid on rakenduse uus täiendus. Kõik vanad funktsioonid on endiselt olemas, kuid need tuleb lubada ja pole täpselt teada, kuidas seda teha. Selles postituses näitame teile, kuidas vaadata kõigi siltide e-kirjade teatisi, keelata saatja pilt, taastada nupp toiminguribale kustutamisnupp ja valida lahtiselt kirjad.

Keela saatja pilt
Kui teie Android-seadme ekraaniekraan on tagasihoidlik ja kui teile tundub, et saatja pildid tungivad teie väärtuslikku ekraanikinnisvarasse liiga palju, saate need välja lülitada. Lihtsalt minge rakenduse seadetesse ja eemaldage jaotises „Üldised seaded” märge „Saatja pilt”.


Sõnumite valimine ja avamine
Kui külastate esimest korda oma peamist postkasti pärast uuele versioonile üleviimist, käsitatakse sellel sõnumi valimiseks puudutada saatja pilti. Lahtiste kirjade valimiseks peate alati puudutama saatjate pilte. Kui koputate kogemata objekti teemale ja eelvaate alale, avaneb see konkreetne e-post. Te ei kaota oma eelmist valikut, kuid seda on lihtne teha.
Kui olete saatja pildi peitnud (nagu eelmises jaotises näidatud), saate mugavamalt hulgikirju valida. Toksake ja hoidke üksikut sõnumit, kuni see kuvatakse valitud kujul, ja koputage seejärel nende valimiseks sõnumitele. Kui saatja pilt on peidetud, saate selle valimiseks puudutada ja hoida kogu teate kohal ja nii kaua, kui üks kiri on valitud, saab ülejäänud neid hõlpsalt kraani abil valida.


Kustutusnupu taastamine
Veel üks muudatus, mida märkate, on see, et sõnumi valimisel pole nupul Kustuta toiminguribal enam olemas. E-kirja arhiivimisel pühkimine, kuid seda ei kustutata. Kustutusvalik on sõnumi valimisel tegelikult lisavalikute all peidus, nii et see on alles, kuid vähem mugav. Selle taastamiseks minge rakenduse seadetesse ja puudutage jaotises Üldseaded nuppu Arhiivimine ja kustutamine.


Avaneb hüpik, milles loetletakse kolm erinevat suvandit, millest vaikimisi on valitud „Kuva ainult arhiiv”. Kui valite „Kuva ainult kustutamine”, kaob arhiivinupp ja liigute lisavalikute menüüsse, kus varem oli kustutamisvalik. Eelmise ekraani suvand „Nihuta arhiivimiseks” muudetakse ka nüüd „Kustuta pühkimisega”.


Kui valite suvandi „Kuva arhiiv ja kustutamine”, näete kõigi valitud toimingute ribal nii kustutamis- kui ka arhiivinuppe ning need eemaldatakse ülevoolu menüüst. Selles režiimis arhiivitakse pühkimisega sõnumid.


Vaadake kõigi kategooriate / siltide teatisi
Gmaili siltide kontseptsioon võib paljude jaoks olla segaseks muutunud vahekaardiga postkasti saabumisega. Sildid viitavad siltidele, mille lisame teatud tüüpi e-kirjade jaoks käsitsi. Kõigile uutele sõnumitele lisatakse postkast automaatselt sildiga (kui pole teil filtreid selle vahelejätmiseks seadistatud) teatud kirjade postkast)), kuid uues Androidi Gmailis peetakse uusi vahelehti siltideks nagu noh. Kui teil pole mõnel vahekaardil sõnumi märguandeid olnud, siis vaikimisi saate neid ainult peamise jaoks. Teiste kohta märguannete saamiseks avage navigeerimissahtlis see konkreetne vahekaart / silt oma seadmes ja minge siis siltide sätetesse. Kontrollige suvandit Sildimärguanded ja hakatakse selle konkreetse sildi kohta märguandeid saama. Siin saate kohandada ka sildi märguandeid.


Kuigi need muudatused on individuaalselt üsna väikesed, võisid need muudatused olla kasutajatele ebameeldivad, kellele meeldis meilisõnumeid teatud viisil saada ja lugeda. Ehkki õnneks on enamusele neist lahendus leitud ja nüüd saate oma Gmaili juhtimise tagasi võtta, et seada see just teie soovitud viisil!
otsing
Viimased Postitused
Yandex. Pood tõotab olla suurepärane alternatiiv Android Play poele
Olenemata sellest, kas olete väsinud sellest, et teil pole Google'i...
Sulia kiirkäivitus: uudised, suhtluskanalid ja hiljutised rakendused lukustuskuval
Kohandatud Androidi lukustusekraani asendajad on Play poes külluses...
MIUI MiHome käivitaja, mis on ametlikult välja antud Androidi 2.3 ja 4.0 jaoks
Tagasi mais sattusime esimest korda silma MiSome'i, mis on ICS-i ek...