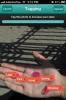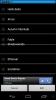Kuidas Taskerit Android-is seadistada ja kasutada
Android pakub oma kasutajatele täielikku vabadust oma seadet vabalt kohandada ja optimeerida. Saate muuta kõike alates sellest, kuidas see on paistab, selle põhirakendused, selle sõltuvus Google ja kõik vahepealne. Selleks on Tasker Androidi rakendus, mis võimaldab teil telefoni funktsioone automatiseerida. Siit saate teada, kuidas Android-seadmes Taskerit oma telefoni automatiseerimiseks seadistada ja kasutada.
Taskeri saamine

Tasker on tasuline rakendus, mis maksab Play poes umbes 3,99 dollarit. Prooviversiooni saate siiski alla laadida saidist Taskeri veebisait mis aegub 15 päeva pärast. Proovirežiimis olles küsib Taskerile juurdepääsemine - isegi siis, kui vahetate avatud rakenduste vahel -, kas soovite prooviversiooni jätkata või registreeruda.
Algaja režiim

Tasker on üsna mitmekülgne, et kasutajatel ei tekiks ülekoormamist, alustame me algajate režiimis. Teile antakse Profiilid, Ülesanded ja Stseenid (igale vahekaardile juurdepääs annab teada, mida see teeb). Mõlemal puudutades saate profiili / ülesande / stseeni importida.
Kui puudutate paremas alanurgas nuppu Add (+), luuakse uus kirje. Vajutades tagasi nooleklahvi vaate vasakus ülanurgas, salvestatakse ja väljub. Paremas ülanurgas oleva ristnupu vajutamine tühistab toimingu.
Oluline on märkida, et rakendus pole nii lihtne kui see IFTTT kus saate lihtsalt valida mõned eelhäälestatud kohandamised. Tasker laseb teil sellest palju sügavamale minna ja sellisena nõuab teil oma profiilide loomist ja teie Android-seadme käitumise määratlemist.
Algaja režiimi väljalülitamiseks; Minema Menüü (üleval paremal)> Eelistused > Tühjendage ruut Algaja
Me ei soovita seda teha enne, kui olete Taskerist pisut paremini aru saanud. Algaja režiimi väljalülitamine avab uue vahekaardi nimega Vars.
1. samm - ülesande loomine

Ehkki profiil on esimene vahekaart, alustame ülesannetega, kuna need on selle rakenduse selgroog. Koostame ülesanded loetelu asjadest, mida tahame ärgates näha.
Toksake siis paremas alanurgas olevat nuppu + ja andke sellele nimi, seejärel vajutage nuppu Tick. Nüüd puudutage ikooni +, et lisada toiminguid, mida selle ülesande raames teostatakse.
Eeldades, et tahame, et meie telefon lülitaks vaikse režiimi välja ja lülitaks ärkamise ajal sisse Wi-Fi, teeme järgmist:
+ > Heli > Helina maht
+ > Net> Wifi > Peal
Nüüd on meil selle ülesande jaoks kaks toimingut.
Pidage meeles, et praegu ei ole me Taskerile öelnud, kui tahame, et see rakendus töötaks, oleme sellele alles õpetanud, mida teha. Saame selle käsitsi täitmiseks vajutada vasakus alanurgas olevat nuppu Esita või isegi avaekraanile vidina lisada (see küsib, millist profiili soovite laadida). Selle vidina koputamine käivitab nimetatud ülesande.
Kuid see pole nii põnev kui täieliku automatiseerimise lubadus. Seega peame nüüd selle siduma päästikuga (või kontekstiga, nagu Tasker seda nimetab). Midagi, mis paneb need sündmused automaatselt paika. Konteksti seadmiseks peame looma profiili.
2. samm - profiili loomine

Taskeril võib olla palju profiile, sõltuvalt sellest, mida kavatsete teha. Minge vahekaardile Profiil ja valige rakendus / teenus, millega soovite toimingut teha. Puudutage paremas alanurgas olevat + ikooni ja valige oma kontekst.
Ülaltoodud näite laiendusena oleme loonud toimingud, mis ärkamisel käivituvad. Saame ülesannete käivitamiseks määrata kindla aja. Puudutage plussnuppu + > Aeg > Alates kuni Vahemik (puudutage iga, kui soovite, et see korrataks ajakava järgi).
Teise võimalusena, kui teil on muutuvad ärkamisajad, siis soovite, et need toimingud käivituksid alati, kui ärkate, et saaksime muuta meie kontekstis äratuse kustuks. Koputage +> Sündmus> Kuupäev / kellaaeg> Äratus on valmis
Kui küsitakse, valige 1. sammus loodud ülesanne.
See tähendab, et igal ajal, kui alarmiga tehakse, käivituvad need sündmused. Nii saate iga kord ärkamisaega seada ja iga kord samu ülesandeid täita.
3. samm - stseenide loomine

Stseenid Taskeris on siis, kui soovite luua oma kasutajaliidese või hüpikdialoogid. Saate õppida neid looma isegi siis, kui te pole kunagi varem liideseid loonud. Nii et loogem üks ja saate sellest hetkest alates käivitada nii palju kui soovite.
Uue stseeni loomiseks vajutage nuppu +. Loome stseeni, mis näitab meile, kes meile e-kirja saatis, millise teemareaga.
Uue stseeni loomisel kohandate kogu ekraani suurust. Kui see on reguleeritud, saate selle värvi paremas ülanurgas oleval menüünupul muuta, puudutage elementide lisamiseks allpool olevat +. Soovime kahte tekstikasti (üks selle jaoks, kes selle kirja saatis, ja teine keha jaoks). Viimaseks tahame lisada nupu “Valmis”, et saaksime stseeni sulgeda.
Nii et vajutage +> Tekst
Pange nime all nimi kõigele, mida teil on hiljem kerge meelde jätta.
Nüüd saate teksti alla kirjutada tegeliku teksti või helistada sisseehitatud muutujate loendist. Meie puhul kutsume muutujat “Teksti saatja” ja teist tekstikasti muutuja “Teksti sisu” jaoks. Kui need on tehtud, looge nupp „Valmis”, mis koputamise korral „hävitab“.
Nüüd on see lihtsalt stseen, millel pole päästikut ega ülesannet. Nii looge ülesanne, mis näitab stseeni, ja profiil, mis selle ülesande käivitab (nagu mainitud punktides 1 ja 2) ja rakendus on valmis.
Proovin ise järele
Parim külg Taskeri kohta on see, et te ei saa oma telefoni kahjustada ükskõik, mida teete. Nii et võite vabalt mängida erinevate seadete ja konfiguratsioonidega, et näha, milline neist optimeerib teie seadme jaoks kõige paremini. Parim on see, kui olete sellega harjunud, saate Taskeri kaudu luua isegi rakendusi, mida teie sõbrad saavad kasutada oma kohandatud Taskeri teenustes, mida nende jaoks valmistate.
otsing
Viimased Postitused
Voxeet toob Androidi ja iOS-i tasuta HD-häälkonverentsi
Voxeet on platvormideülene VoIP-konverentside rakendus Windows, And...
Foap võimaldab teil teenida raha, pannes oma mobiilifotod müüki
IPhone'i hämmastav kaamera koos App Store'is pakutavate hulga fotog...
MP3dit Androidi jaoks: muusikafailide metaandmete ja albumite arteriaali redigeerimine
Teie isiklikus muusikakollektsioonis võib olla nii palju lugusid, k...