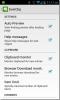Allalaadimiseks on saadaval Microsofti kaugtöölauarakendus Androidi ja iOS-i jaoks
Nutitelefonidel ja tahvelarvutitel on tänapäeval uhked silmatorkavad puutetundlikud ekraanid, üllatav jõud kapoti all ja pimestav funktsioonide valik. Seega pole üllatav, et Microsoft on otsustanud anda kasutajatele võimaluse juhtida oma personaalarvuteid otse nende mobiilseadmetest. Redmondi seltskond on oma välja andnud Kaugtöölaud Rakendus Androidi ja iOS-i seadmetele, mis võimaldab teil ühenduse luua Windowsi arvutiga kaugjuhtimisega sama WiFi-võrgu kaudu, kui olete oma töölaual kaugtöölaua funktsioonid lubanud. See on tasuta ja selle kasutamiseks ei pea te oma arvutisse installima ühtegi kliendiagendi rakendust. Ja protseduur kogu asja seadistamiseks? Päris lihtne. Uurime, kuidas see pärast hüpet toimib.
Nii iOS kui ka Androidi rakendused kasutavad arvutiga ühenduse loomiseks RDP-d (Remote Desktop Protocol). Selle funktsiooni kasutamiseks peate konfigureerima juhtpaneeli sätted kaugühenduste lubamiseks. Minge opsüsteemides Windows 7 ja Windows 8 / 8.1 juhtpaneelile> Süsteem ja turvalisus> Süsteem (või lihtsalt juhtpaneel> Süsteem, kui teie oma) Juhtpaneel on seatud kuvama kõiki üksusi) ja valige vasakpoolselt paanilt „Kaugseaded”, nagu ekraanipildil näidatud allpool.

Järgmisena kuvatav aken on süsteemi atribuutide jaotis Remote Desktop. Veenduge, et lubate arvutiga kaugühendused, klõpsates raadionuppu Luba selle arvuti kaugühendusi. Võrgutaseme autentimine on vaikimisi sisse lülitatud, kuid kui see suvand on aktiveeritud, peaks teil olema mõni probleem. Samuti saate konkreetsete kasutajatega ühendusi piirata, klõpsates nuppu „Vali kasutajad” ja määrates jätkamisaknas kohandatud sätted.

Kui olete Windowsi külje edukalt konfigureerinud, võite minna edasi ja käivitada Androidi või iOS-i rakenduse.
Kui käivitate Remote Desktopi kliendi mõlemal toetatud platvormil, peate kõigepealt tegema uue ühenduse lisamise. Puudutage Androidis paremas alanurgas nuppu + ja iOS-i variandis leiate samal otstarbel valiku „Uus kaugtöölaua”.


Nüüd valige rakenduse avaekraanilt oma äsja loodud kaugtöölaua ühendus ja sisestage sisselogimise üksikasjad (juhuks, kui te ei konfigureerimise ajal neid salvestanud). Järgmisena näete ebausaldusväärse sertifikaadi küsimist, kus ühenduse saab sõltuvalt eelistusest seadistada väärtuseks „Usalda üks kord” või „Usalda alati”.

Kui see on tehtud, peaks teie arvuti kaugakraan ekraanil voogesitama. PC ekraan tühjeneb ja ühendus lülitatakse automaatselt üle teie nutitelefoni või tahvelarvutisse. Rakendus kuvab ülaosas riba, mille keskel on kaugtöölaua ühenduse nimi, vasakul paaninupp ja paremal klaviatuuri nupp. Paaninupu koputamine suumib voogesitatud ekraanil sisse ja võimaldab ekraanil liikumiseks pühkimisliigutusi. Teine nupp kuvab või peidab ekraaniklaviatuuri.
Toimetaja märkus: Pole just kõige intuitiivsem juhtimisskeem. Tundub, et TeamViewer on selles osas paremini hakkama saanud.

Nii Microsofti kaugtöölaua iOS kui ka Android versioon on saadaval tasuta ja selle saab alla laadida allpool toodud linkide kaudu.
Installige Androidi jaoks Microsoft Remote Desktop
Installige iOS-i jaoks Microsofti kaugtöölaud
otsing
Viimased Postitused
Olen teile võlgu: jälgige võlgu ja laenatud üksusi kogu arvutist, Macist, Androidist ja iOS-ist
Kui unustate oma telefoni kodus või kui te ei mäleta, kuhu autovõtm...
5 parimat tasuta tööriista Androidi rakenduste lukustamiseks või parooliga kaitsmiseks
Nutitelefoni turvalisus on asi, mida tuleks võtta väga tõsiselt. An...
Valige veebisisu hõlpsalt Everote'i abil EverClipiga Androidi jaoks
Ehkki Evernote'i hämmastava märkmete tegemise oskuse osas pole kaht...