IOS 7 näpunäited aku, privaatsuse ja tootlikkuse parandamiseks
Pärast paar päeva iOS 7-ga oleme kindlad, et paljud kasutajad on lõpuks hakanud oma värskendatud iDevices'iga kodus olema. Nagu iga uus püsivara versioon, jätkab ka iOS 7 järgmise paari päeva jooksul uute asjade paljastamist. Ehkki mõned neist avastustest on üsna heidutavad (näiteks lukustuskuva haavatavus, mis laseb kõigil varastel teie rakenduste andmeid vaadata ja jagada), on enamik neist meeldivaid üllatusi. Oleme kindlad, et meie intelligentsed lugejad leiavad lõpuks kõik, mida iOS 7 on võimeline tegema, kuid päästsime teile probleemid kokku, koostades loendi vähemtuntud funktsioonid, mis värskendusega kaasas käivad. Lisaks neile funktsioonidele on siiski ka mõned nipid, mis aitavad muuta iOS 7 kogemuse uustulnukate jaoks ideaalseks. Siin on nimekiri asjadest, mida saate teha värskenduse erinevate aspektide parandamiseks või funktsioonide juurde pääsemiseks, mida ametlikult ei reklaamita.

Nõuanded aku säästmiseks
iOS 7 on kõik kena ja ilus vaadata, kuid tundub, et see tuleb liiga kallilt: aku kestvus. Meie viimase umbes 36 tunni kogemuste põhjal on see iPhone 4S-is aku üldist tööaega mõne tunni võrra vähendanud, samas kui iPhone 5-l on tarbimine veelgi hullem. Tegime kaevamisi nii Interneti kui ka täiesti uute seadete rakenduse leidmisel ja leidsime peotäie funktsioone, mille saate välja lülitada ning mis peaksid aku vastupidavust positiivselt mõjutama.
Lülitage see lohakas 3D / Parallaxi efekt välja

Arvan, et Apple on täna ainus arvutiettevõte, mis paneb meeletult palju vaeva väiksemate detailideni. iOS 6-l oli see rakenduse vahetaja muusika helitugevuse liugur, mis muutis seadme orientatsiooni põhjal selle pinna peegeldust, ja iOS 7-l on tõeliselt kena parallaksiafekt, mis kehtib tapeedi, rakenduste ikoonide ja märguannete / dialoogibokside kohta, mis kõik muudavad oma positsiooni veidi põhinedes jällegi seadme orientatsioonil, et efektiks oleks, et ikoonid ja märguanded asetsevad tapeedi kohal, mitte et need oleksid ühtlased sellega.
Selle välja lülitamiseks avage Seaded> Üldine> Juurdepääsetavus> Vähenda liikumist.
Keela taustrakenduse värskendamine

Minu arvates on see iOS-is üks suurimaid varjukülgi muutusi. Kui arendajad funktsiooni toetamiseks oma rakendusi värskendavad, saame käivitada sellistesse rakendustesse nagu Reeder, Pocket, Instapaper, Facebook, Twitter jne. nende sisu on juba värskendatud. Vähem on oodata uute olekuvärskenduste allalaadimist, rohkem aega nende läbimiseks.
Kuid see on ka aku suurim eluiga. Rakendused, mis töötavad automaatselt taustal ja kasutavad patareimahukaid ressursse, ei saa lihtsalt head olla, isegi kui Apple väidab, et nad on teinud kõik endast oleneva, et tagada vastupidine olukord.
Funktsiooni keelamiseks avage Seaded> Üldine> Taustarakenduse värskendus.
Kasutage staatilisi taustapilte

Teine otse Androidilt võetud funktsioon: iOS 7-l on kihisevad reaalajas taustapildid, mis näevad head välja, kuid võivad akule koormust lisada. Minu uuringute põhjal on see koormus liiga väike, et tegelikult sellest hoolida, kuid kui soovite oma tööaega maksimeerida, peaksite nende kasutamist niikuinii vältima. Pealegi, ma isiklikult arvan, et staatilised taustapildid näevad välja paremad!
Kui te neid ei vaja, hoidke mittevajalikud raadiod välja

IOS 7 uue juhtimiskeskuse abil saate hõlpsalt funktsioone, näiteks AirDrop, välja lülitada, kui te neid ei vaja. See kehtib ka muude süsteemide ühenduvusraadiode - WiFi ja Bluetooth - kohta. Nüüd on vaja ainult pühkimist ja kraani!
Keelake soovimatute rakenduste asukohateenused
Avage Seaded> Privaatsus> Asukohateenused, et vaadata rakenduste loendit, mis kasutavad teie asukoha määramiseks WiFi + GPS-i. Leiate palju rakendusi, mida te isegi ei teadnud, kasutatud asukohateenuseid. Eemaldage lihtsalt nende juurdepääs; saate selle vajadusel neile hiljem anda.
Keela automaatne rakenduste värskendus

Veel üks suur uus, kaua nõutud funktsioon iOS 7-s on automaatne rakenduse värskendus. iOS palub teil selle rakenduste esmakordsel käsitsi värskendamisel lubada, nii et kui te tehingut ei aktsepteerinud, peaksite minema edasi ja keelama rakenduste automaatsed värskendused menüüst Seaded> iTunes ja App Store.
Kaitske oma privaatsust
Lülitage püsiva asukoha jälgimine välja
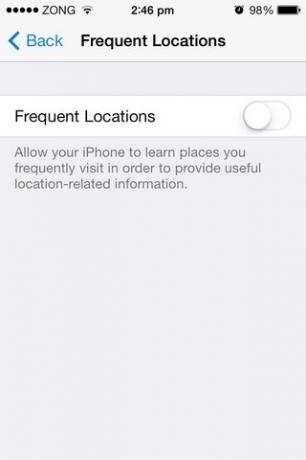
„Sagedased asukohad” on funktsioon, mis jälgib asukohti, kus olete käinud, ja mitu korda olete seal olnud. Seejärel kasutab ta seda teavet asukohapõhise teabe ja Mapsi andmete täiustamiseks. Privaatsust teadlikele kasutajatele ei pruugi kompromiss olla väärt. Võite iOS-i ruudust väljuda, liikudes rakenduses Seaded järgmisele teele.
Privaatsus> Asukohateenused> Süsteemiteenused> Sagedased asukohad
Sellel ekraanil lülitage välja ekraani ülaosas olev valik.
Hoidke süsteemiteenuste valikud teie kontrolli all

Sagedased asukohad lisati iOS 7-sse, kuid ärgem unustagem tavalisi kahtlusaluseid. Minge rakenduse Seaded järgmisele alale.
Seadistused> Privaatsus> Asukohateenused> Süsteemiteenused
Selle menüü alt võiksite välja lülitada „Diagnostika ja kasutamine” ning „Asukohapõhised reklaamid”. Lisateavet selle kohta, mida need valikud saavad teha, lugege meie postitus kogu vedaja IQ jaoturiga.
Luba Safari suvand Ära jälgi

Muutmiseks on siin funktsioon, mida peate vahetama peal oma privaatsuse suurendamiseks. Lülitage rakenduse Seadistused jaotises Safari sisse „Ära jälgi”, kui soovite pigem veebi sirvimise andmeid enda jaoks hoida, selle asemel, et jagada neid teie tegevust jälgivate saitidega. Ehkki selle funktsiooni tõhususes on kahtlusi, on selle kasutamine siiski parem kui kaitse puudumine.
Vähendage lukustuskuva teavituskeskuses kuvatavat teavet


Isegi kui olete oma iPhone'i pääsukoodiga kaitsnud, saavad sissetungijad ikkagi lugeda kõiki teie teatisi tänu iOS 7-le, mis võimaldab lukustuskuvalt juurdepääsu teavituskeskusele. Selle funktsiooni saate osaliselt või täielikult keelata, minnes seadete rakenduse jaotisse „Teavituskeskus” ja lülitage sisse üks või mõlemad seal pakutavatest parimatest võimalustest.
Paigutage kaustad kaustadesse

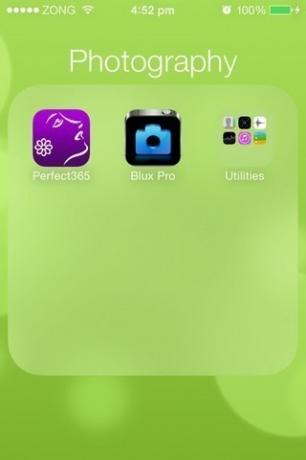
iOS 7 ei võimalda teil vähemalt pesadega kaustu luua. Selle feat saavutamisel on siiski puudus. Järgmised toimingud on järgmised:
- Asetage kaustad, mille plaanite pesastada, avaekraani samale lehele.
- Vajutage samal ajal kausta pikalt ja vajutage kaks korda nuppu Kodu. See peaks teid suunama rakenduste vahetaja vaatesse. Kui asjad läksid hästi, peaks kaust, mida kaua vajutasite, välja nägema suuremad kui muud avakuva kaardi ikoonid ja kaustad.
- Minge tagasi avaekraanile, koputades üks kord selle kaarti.
- Puudutage kausta, mida kavatsete valitud kausta paigutada.
- Vajutage nuppu Kodu. Kaust peaks nüüd ilmuma esimese sees.
Seda meetodit saab kasutada nii paljude kaustade pesastamiseks, kui soovite, vähemalt praegu. Taaskäivitamine muudab protsessi ümber.
Peida kõik rakendused avaekraanilt
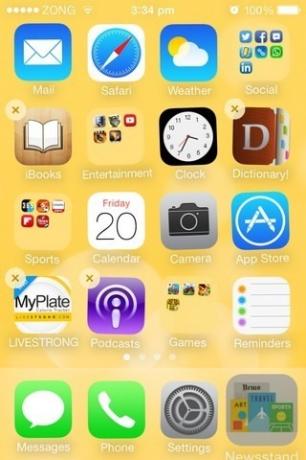

See trikk kasutab üsna sarnaselt pesastatud kaustadega ja võib osutuda üsna kasulikuks kasutajatele, kes vihkavad avaekraani segamist hunniku aktsiarakendustega, mida nad ei kasuta.
- Asetage dokkidesse rakendus või kaust, mida soovite peita.
- Veenduge, et avaekraani esimene leht on täielikult täis ja sisaldab vähemalt ühte kausta.
- Vajutage pikalt soovimatut ikooni ja topeltpuudutage kohe nuppu Kodu.
- Kui valitud ikoon tundub suurem kui ülejäänud, jätkake, vastasel korral korrake eelmist toimingut.
- Koputage suvalist kausta avaekraani esimesel lehel.
- Kaustast väljumiseks puudutage suvalist ala väljaspool kausta (ärge kasutage veel nuppu Avaleht).
- Vajutage üks kord nuppu Kodu ja näete, et rakendus kaob teie telefonist.
Saate ikkagi varjatud rakendustele juurde pääseda Spotlighti otsingu kaudu ja nagu kaustade kaustasisese häkkimise korral, taaskäivitamine viib need tagasi avaekraanile.
Vältige juhtimiskeskuse juhuslikku käivitamist rakenduses
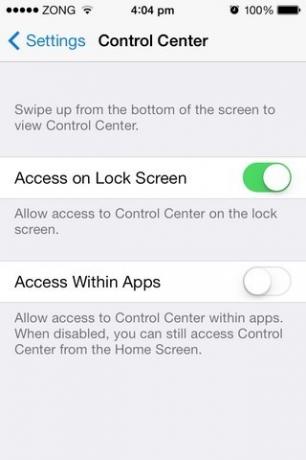
täiesti uus juhtimiskeskus on suurepärane, kuid see võib tõrjuda, kui olete mängu mängimisse täielikult vajunud või kerite raevukalt oma Facebooki voogu alla. Minge seadete rakendusse ja lülitage selle probleemi lahendamiseks menüüst Juhtimiskeskus välja teine lülitus.
Vaadake iga teatise ajatempleid
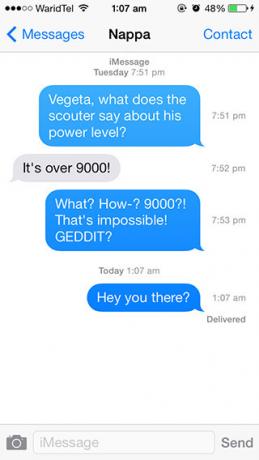
Nüüd saate libistada paremalt vasakule kõigis SMS-ide või iMessage'i lõimetes, mis asuvad rakenduses Sõnumid, et vaadata iga sõnumi täpset vastuvõtmise aega.
Kasutage navigeerimise žeste „Tagasi” ja „Edasi”
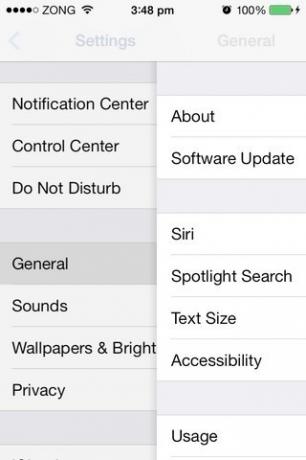
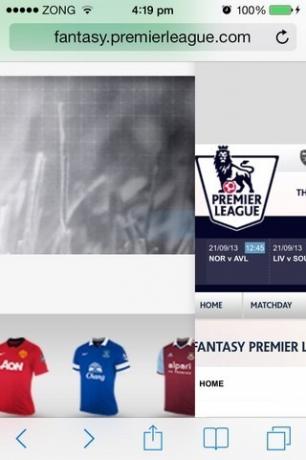
Lisaks sellele, et saate tagasi aktsiarakendustest tagasi, pühkides ekraani vasakust servast sisse, Safari on saanud paar omaette žesti. Saate pühkida vasakust servast sisse, et naasta vahekaardil tagasi eelmistele lehtedele, mida külastasite, ja liikuda edasi liikudes paremast servast.
Samaaegselt väljuge rakenduste vahetajast mitu rakendust
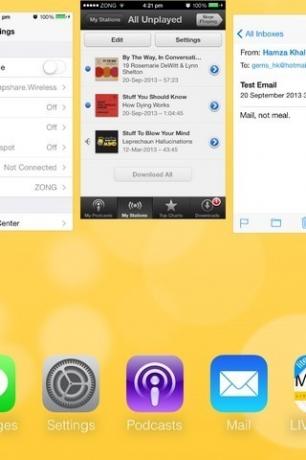
IOS 6-s oli võimalik tappa mitu rakendust üheaegselt, koputades eemaldamismärke kahe või enama sõrmega. Rakenduse iOS 7 vahetaja toetab ka mitmikpuuteid. Nendest vabanemiseks lohistage lihtsalt kahte või kolme rakenduskaarti korraga ülespoole.
Kustutage Gmaili kirjad kiiresti rakendusest Mail
Oleme selle jaoks hõlmanud eraldi juhendi alternatiividega e-kirjade individuaalne ja pakkide kustutamine.
Selle artikli pani kokku Hamza Khalid ja Awais Imran
Kas teile meeldis see postitus? See on üks osa koostamisest. Lisateavet Apple'i uusimas mobiilse OS-i värskenduse peamiste ja vähemtuntud funktsioonide kohta leiate meie lehelt täielik juhend iOS 7 funktsioonide ja muudatuste kohta. Samuti võiksite vaadata meie iOS 7 liidese võrdlus iOS 6ga pähe.
otsing
Viimased Postitused
Reeder teeb Google Readeri hüvastijätmise, Maci ja iPadi rakendused tasuta
Ehkki Google Readeril on veel mõni kuu elust alles, on massiline vä...
Crossfader: segage laule nagu DJ lihtsalt oma iPhone'i ümber lehvitades
Sageli võib näha, et samasse žanrisse kuuluvad rakendused saavad ar...
Märkmete lukustamine parooli ja puute-ID abil [iOS]
iOS 9.3 võimaldab teil nüüd parooliga kaitsta märkmeid. Märkmed luk...

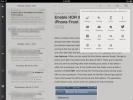

![Märkmete lukustamine parooli ja puute-ID abil [iOS]](/f/13bc0269e33a5b6dc0c8c6ed494a83fb.png?width=680&height=100)